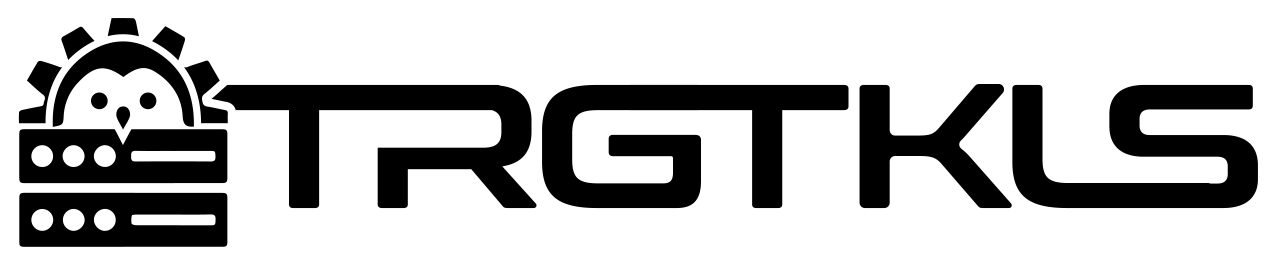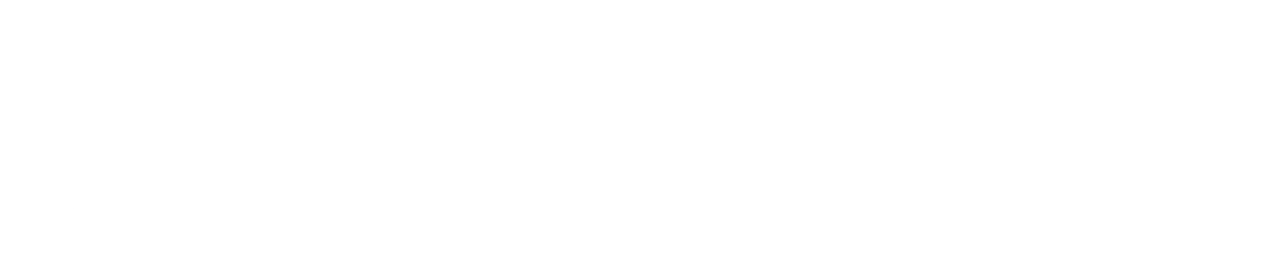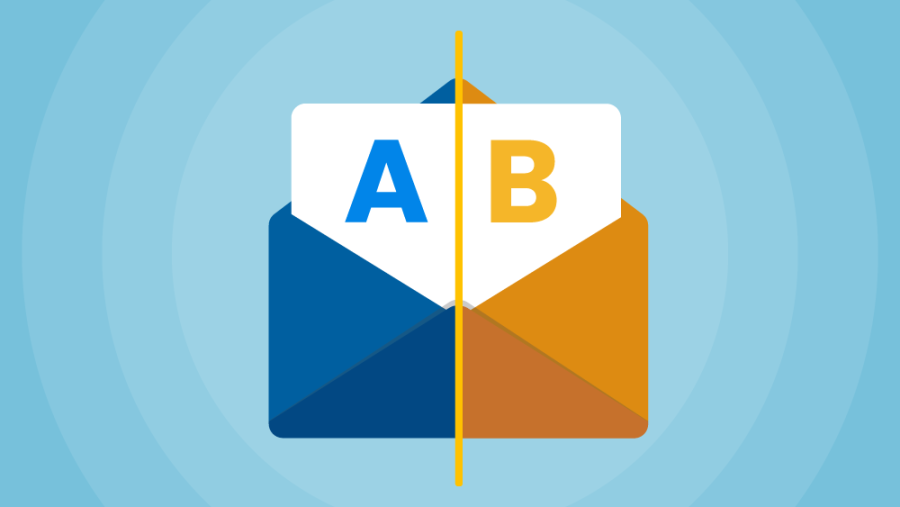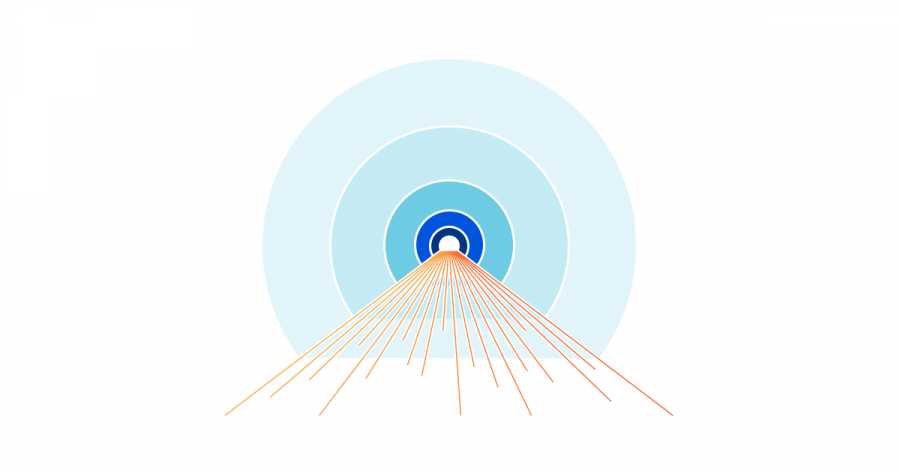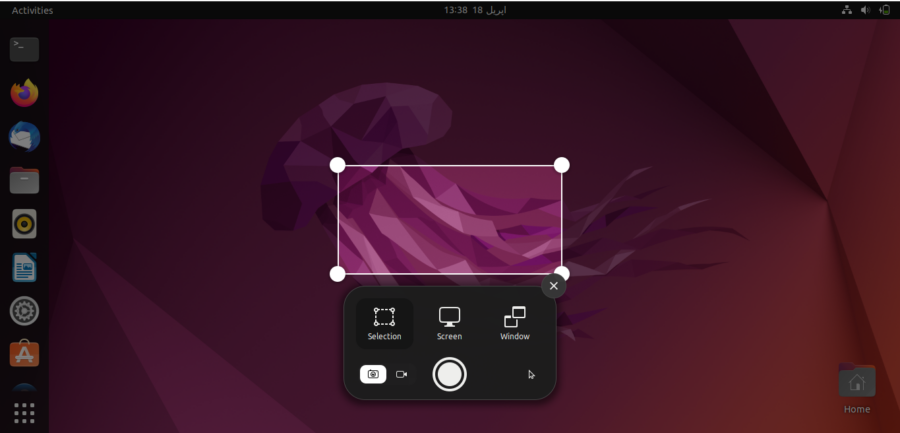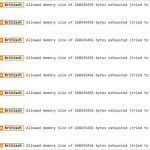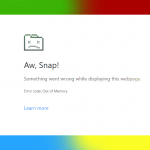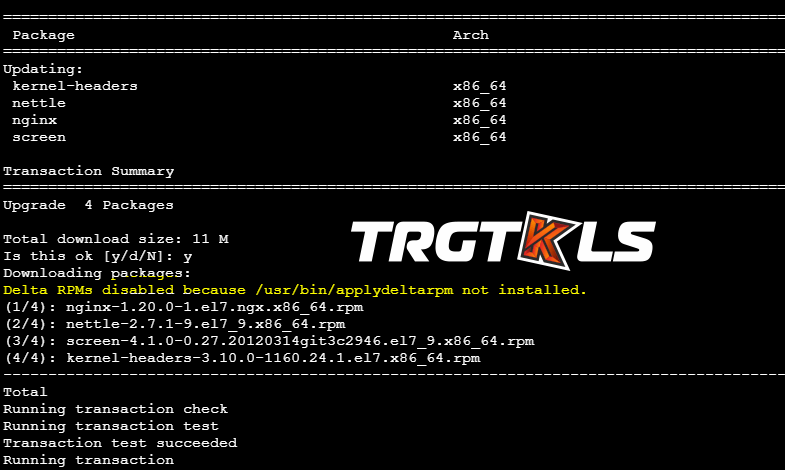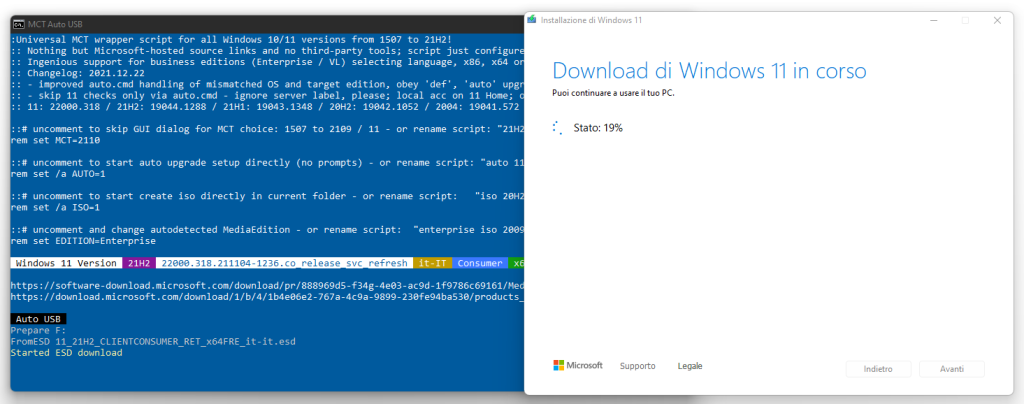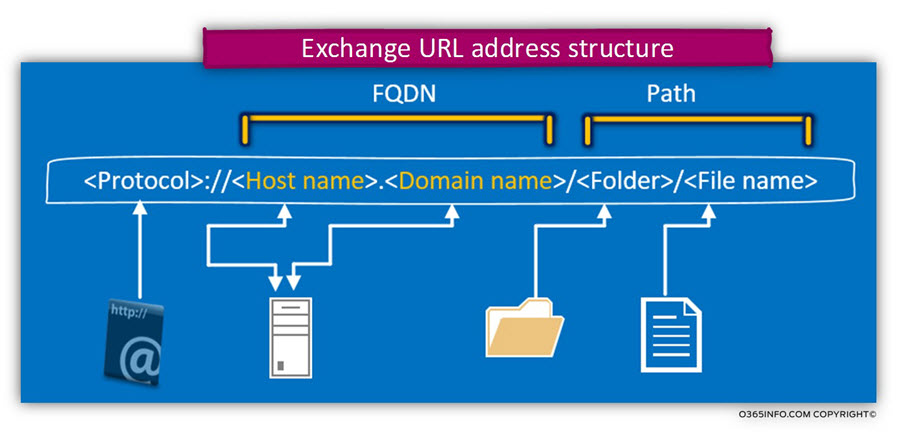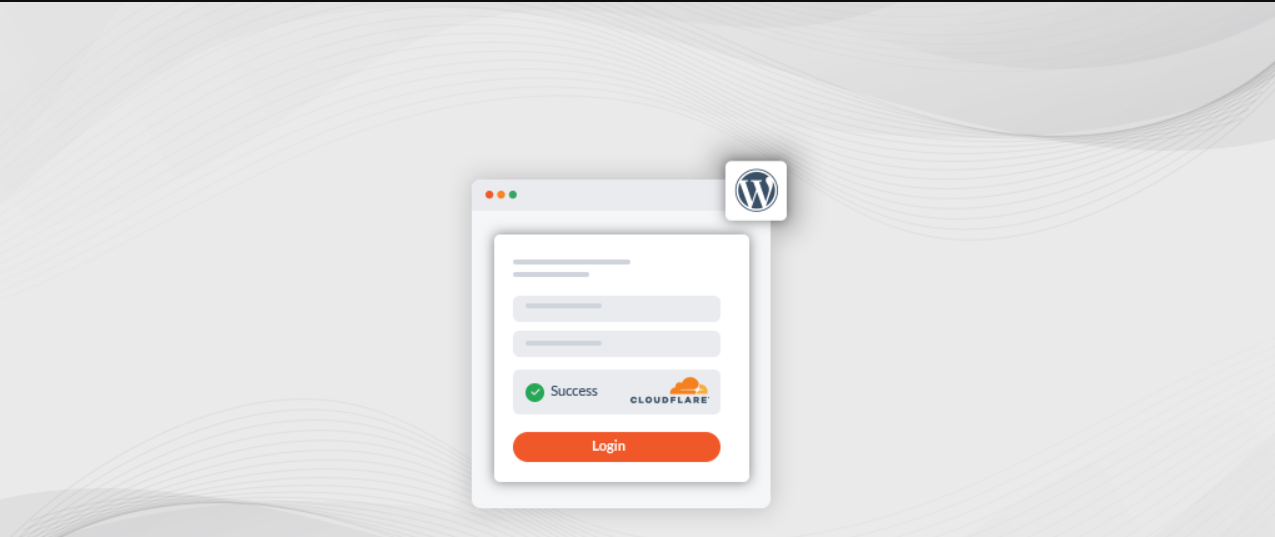
Come abilitare Cloudflare Turnstile CAPTCHA pwe WordPress
Cloudflare Turnstile è uno strumento che aiuta a proteggere il tuo sito web dai bot senza usare i tradizionali CAPTCHA, che spesso chiedono agli utenti di risolvere enigmi o identificare immagini. Invece, Turnstile usa segnali dal tuo browser e apprendimento automatico per capire se sei una persona reale, il tutto rispettando la tua privacy.
In parole povere, è un’alternativa gratuita a strumenti come reCAPTCHA, che richiedono agli utenti di completare fastidiose attività per dimostrare di non essere dei bot.
Ecco perché Cloudflare Turnstile è considerato migliore:
- Gratuito e illimitata: a differenza di altri servizi CAPTCHA che hanno iniziato a far pagare per un utilizzo più intenso, Cloudflare Turnstile offre una protezione illimitata gratuitamente.
- Nessun fastidioso puzzle: mantiene i tuoi moduli liberi da spam senza che gli utenti debbano identificare immagini o risolvere puzzle, il che migliora l’esperienza complessiva dell’utente.
- Facile da usare: non è necessario essere un cliente Cloudflare per utilizzare Turnstile: chiunque abbia un sito web può registrarsi e iniziare a utilizzarlo gratuitamente.
Nel complesso, Cloudflare Turnstile semplifica l’interazione degli utenti reali con il tuo sito, bloccando efficacemente i bot, senza le seccature dei tradizionali CAPTCHA.
Perché dovresti prendere in considerazione l’aggiunta di Cloudflare Turnstile CAPTCHA in WordPress?
Cloudflare Turnstile è un modo migliorato per proteggere il tuo sito web e i tuoi utenti da spam e bot. Funziona silenziosamente in background, così i visitatori non devono risolvere enigmi o completare fastidiose verifiche.
Perché Turnstile è fantastico:
- Protezione antispam invisibile: per la maggior parte degli utenti, Turnstile funziona senza mostrare alcun problema, garantendo un’esperienza fluida e senza intoppi.
- Incentrato sulla privacy: a differenza di alcuni CAPTCHA che tracciano il comportamento o utilizzano dati per gli annunci pubblicitari, Turnstile non raccoglie informazioni personali, il che lo rende più affidabile.
- Configurazione rapida e gratuita: puoi configurare Cloudflare Turnstile sul tuo sito web in pochi minuti, senza alcun costo.
Perché utilizzare Cloudflare Turnstile con WordPress?
Turnstile è un ottimo modo per proteggere il tuo sito WordPress, che si tratti di un modulo di contatto, di un negozio online (come WooCommerce) o di qualsiasi altra parte del tuo sito.
Lo spam e i bot possono causare problemi come:
- Inviare link o e-mail di spam
- Tentativo di accesso ai moduli di accesso
- Inondare il tuo sito con invii o ordini falsi
Questi problemi possono comportare rischi per la sicurezza e un’esperienza scadente per i visitatori. Gli strumenti CAPTCHA tradizionali spesso forniscono esperienze utente scadenti e sollevano preoccupazioni sulla privacy.
Cloudflare Turnstile affronta questi problemi con controlli invisibili e non intrusivi che proteggono il tuo sito senza infastidire i tuoi visitatori. Utilizza i Private Access Token di Apple per verificare gli utenti senza raccogliere dati extra.
Turnstile si integra facilmente anche con plugin popolari come i form builder e WooCommerce, rendendo semplice l’aggiunta di questa protezione al tuo sito WordPress.
Nel complesso, Cloudflare Turnstile offre un modo semplice, sicuro e rispettoso della privacy per proteggere il tuo sito web da bot e spam.
Come aggiungere Cloudflare Turnstile CAPTCHA in WordPress?
Ci sono tre modi migliori per aggiungere Cloudflare Tunstile CAPTCHA in WordPress. Scegli quello migliore che si adatta meglio alle tue esigenze.
1. Aggiungi Cloudflare Turnstile CAPTCHA ai tuoi moduli WordPress utilizzando WPForms
2. Come aggiungere Cloudflare Turnstile CAPTCHA ad altre aree del tuo sito web WordPress (commenti, Woocommerce e altro)
1. Come aggiungere Cloudflare Turnstile CAPTCHA ai tuoi moduli WordPress utilizzando WPForms
Uno dei metodi più semplici per aggiungere la funzionalità Cloudflare Tunstile Captcha al tuo WordPress è tramite WPForms.
La cosa migliore di WPFOrms è che fornisce una sezione dedicata per integrare Cloudflare Tunstile, così da poter implementare questa funzionalità senza sforzo ovunque nel modulo.
Ecco come fare.
Passaggio 1: installa il plugin WPForms
- Vai alla dashboard di WordPress.
- Vai su Plugin » Aggiungi nuovo.
- Cerca WPForms.
- Fare clic su Installa ora e poi su Attiva.
Passaggio 2: configurare le impostazioni CAPTCHA in WPForms
- Nella dashboard di WordPress, vai su WPForms » Impostazioni.
- Fare clic sulla scheda CAPTCHA.
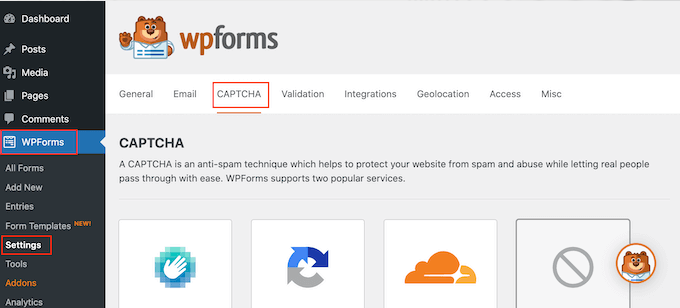
- Seleziona Tornello dalle opzioni CAPTCHA.
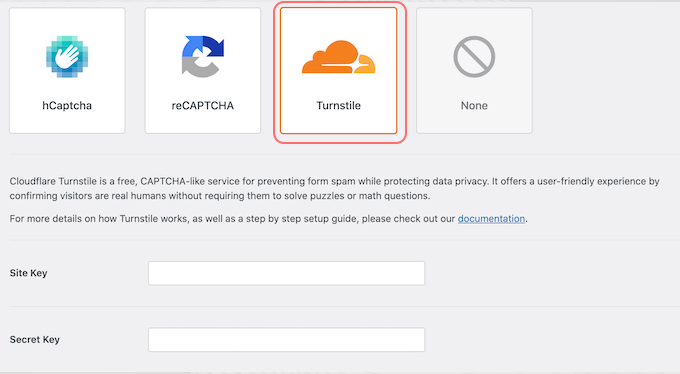
Passaggio 3: Ottieni la chiave del sito Cloudflare e la chiave segreta
- Apri una nuova scheda del browser e vai alla pagina di accesso di Cloudflare.
- Accedi o crea un nuovo account utilizzando il tuo indirizzo email.
- Nella dashboard di Cloudflare, trova Turnstile nel menu a sinistra e cliccaci sopra.
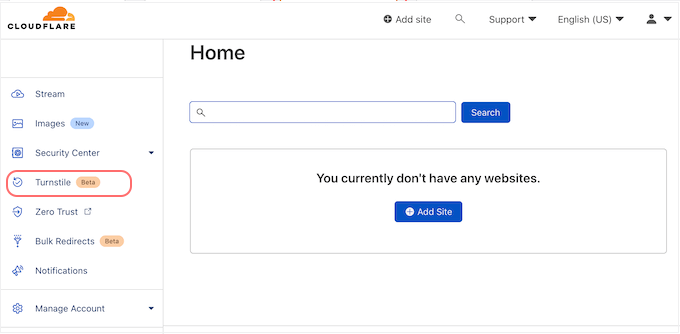
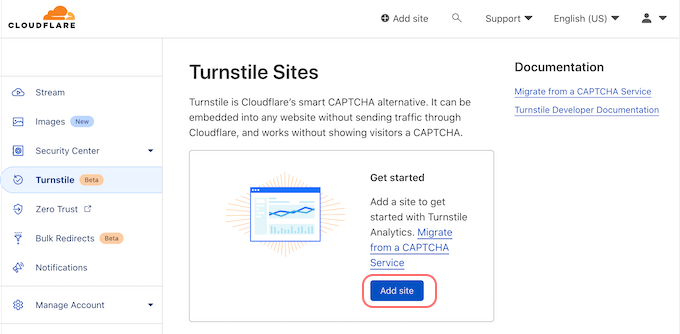
- Inserisci un nome per il tuo sito (serve come riferimento).
- Inserisci il nome di dominio del tuo sito web nel campo Dominio.
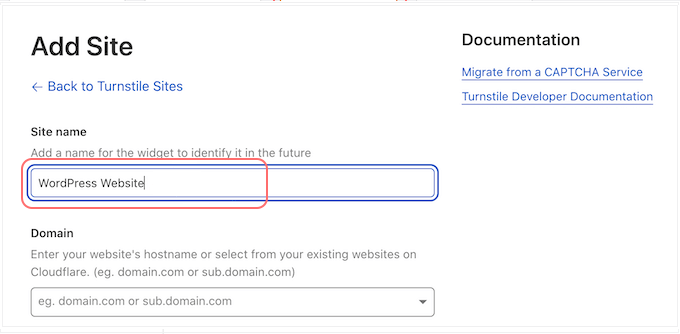
Durante questo processo, potresti notare un’animazione di caricamento simile a questa:
- Seleziona il tipo di CAPTCHA:
- Gestito: seleziona automaticamente il tipo di sfida migliore per i tuoi visitatori.
- Non interattivo: viene eseguito in background senza richiedere l’intervento del visitatore.
- Invisibile: nasconde completamente il CAPTCHA ai visitatori.
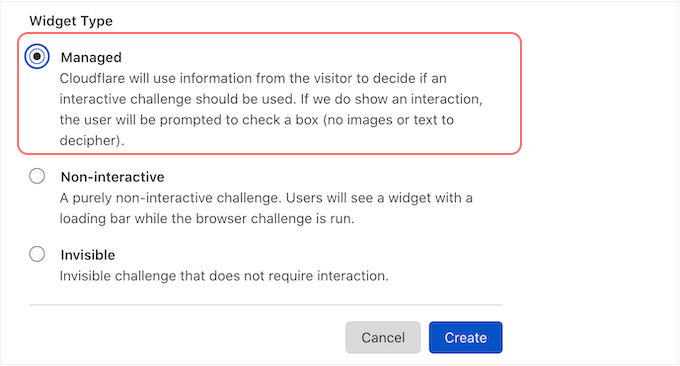
- Fare clic su Crea per generare la chiave del sito e la chiave segreta.

Passaggio 4: aggiungere la chiave del sito e la chiave segreta a WPForms
- Torna alle impostazioni CAPTCHA di WPForms nella dashboard di WordPress.
- Inserisci la chiave del sito e la chiave segreta di Cloudflare nei rispettivi campi.
Come aggiungere Turnstile Captach ai tuoi WPFROM
Passaggio 1: creare un nuovo modulo in WPForms
- Vai a WPForms: dalla dashboard di WordPress, vai su WPForms » Aggiungi nuovo.
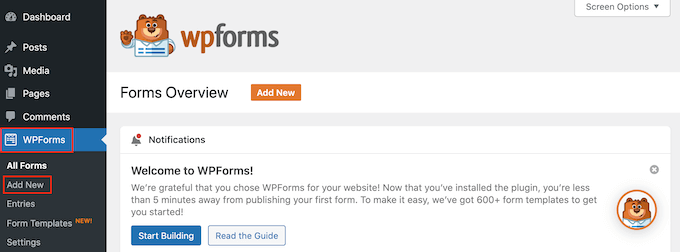
- Assegna un nome al tuo modulo: digita un nome per il tuo modulo nel campo ‘Assegna un nome al tuo modulo’. Questo è solo per riferimento.
- Scegli un modello: WPForms offre modelli già pronti (ad esempio, modulo di contatto, iscrizione alla newsletter). Fai clic sul pulsante “Usa modello” per selezionarne uno.
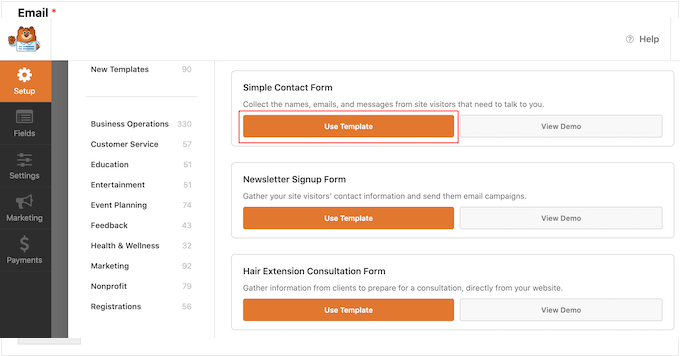
Passaggio 2: personalizza il tuo modulo
- Modifica campi: nell’editor di WPForms, fai clic su un campo qualsiasi per personalizzarlo. Le impostazioni per il campo selezionato appariranno nella barra laterale.
- Riorganizza i campi: usa la funzione trascina e rilascia per modificare l’ordine dei campi.
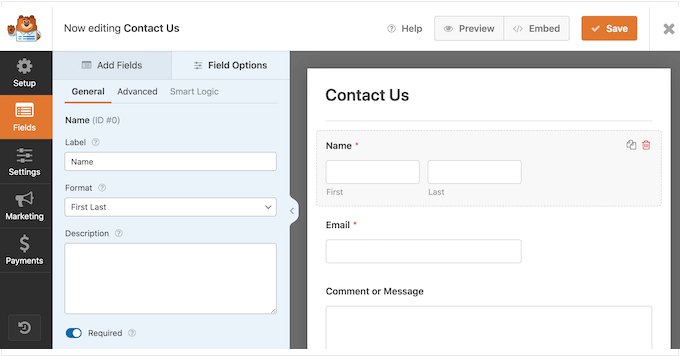
Passaggio 3: aggiungi Cloudflare Turnstile CAPTCHA
- Aggiungi campo tornello: fai clic sulla scheda “Aggiungi campi” nel menu a sinistra.
- Seleziona Tornello: trova il campo “Tornello” e clicca per aggiungerlo al tuo modulo.
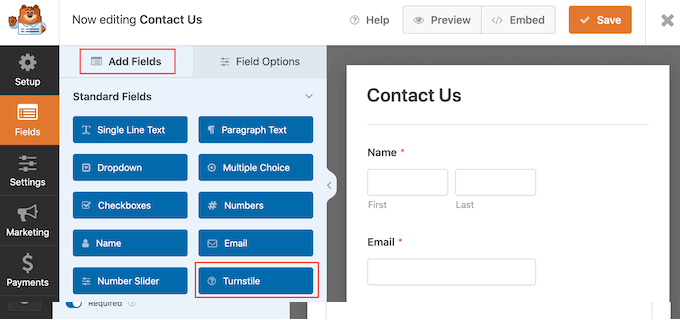
- Controlla che il tornello sia abilitato: in alto a destra vedrai l’icona “Tornello abilitato”, a conferma che il tuo modulo è protetto con Cloudflare Turnstile.
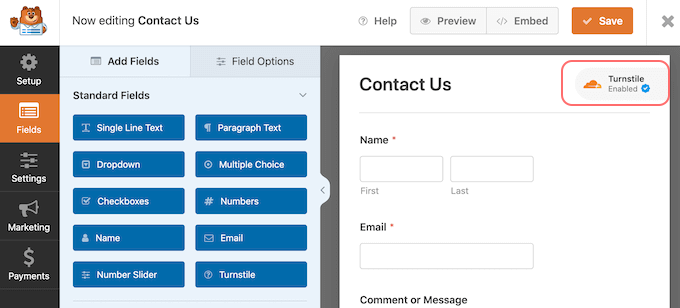
Passaggio 4: abilitare il tornello nelle impostazioni (facoltativo)
- Vai a Impostazioni modulo: nel menu a sinistra, clicca su Impostazioni e poi seleziona “Protezione antispam e sicurezza”.
- Abilita tornello: sposta l’interruttore “Abilita tornello Cloudflare” da grigio (spento) a blu (acceso).
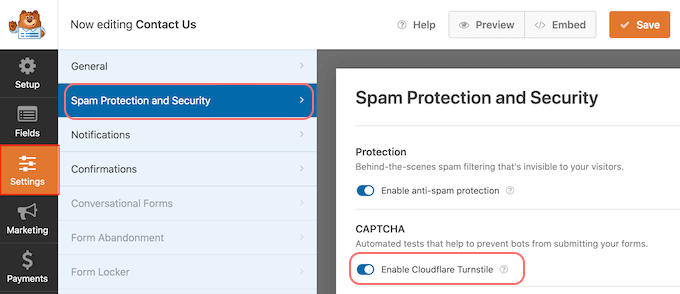
Passaggio 5: salva e aggiungi il tuo modulo a una pagina o a un post
- Salva il modulo: fai clic sul pulsante “Salva” una volta completata la personalizzazione.
- Aggiungi modulo a una pagina/post:
- Vai alla pagina o al post in cui vuoi visualizzare il modulo.
- Fare clic sull’icona ‘+’ e digitare ‘WPForms’ nella casella di ricerca.
- Seleziona il blocco WPForms per aggiungerlo alla pagina.
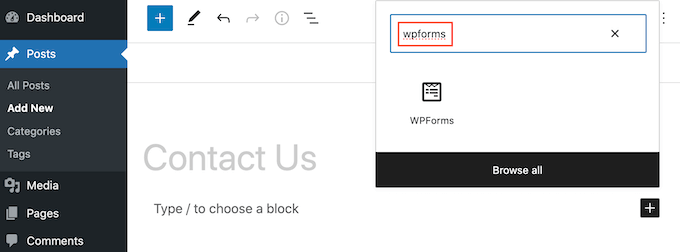
- Nel blocco WPForms, seleziona il modulo appena creato dal menu a discesa.
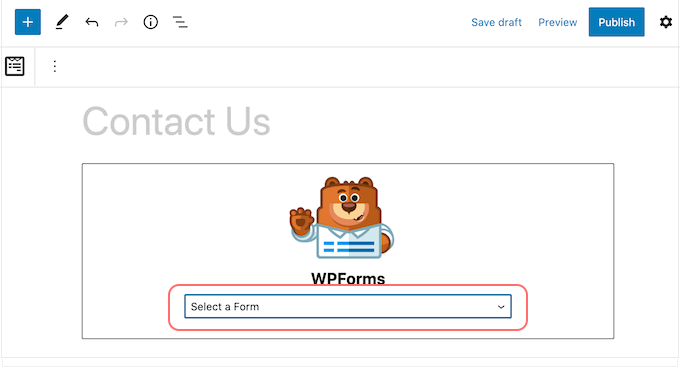
- Pubblica la tua pagina: fai clic su Aggiorna o Pubblica per rendere attivo il tuo modulo.
Ora, visita la tua pagina o il tuo post e vedrai il modulo con Cloudflare Turnstile CAPTCHA attivo.
2. Come aggiungere Cloudflare Turnstile CAPTCHA ad altre aree del tuo sito web WordPress (commenti, Woocommerce e altro)
Se vuoi implementare questa funzionalità di sicurezza oltre a quella usa WPForms come nella sezione commenti per evitare Spam e anche Woocommerce. Puoi farlo installando un semplice e gratuito plugin Cloudflare Turnstile.
Ecco come puoi farlo.
Passaggio 1: installa e attiva il plugin
- Installa Simple Cloudflare Turnstile: dalla dashboard di WordPress, vai su Plugin » Aggiungi nuovo e cerca “Simple Cloudflare Turnstile”.
- Attiva il plugin: clicca su “Installa ora” e poi su “Attiva”.
Passaggio 2: Ottieni la chiave del sito e il segreto del sito
- Vai su Impostazioni: dopo l’attivazione, vai su Impostazioni » Cloudflare Turnstile.
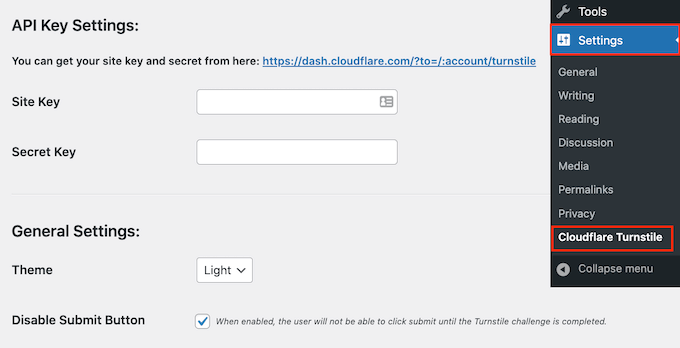
- Aggiungi Site Key e Secret Key: avrai bisogno di una Site Key di una Site Secret dal tuo account Cloudflare Turnstile. Inserisci queste chiavi nei rispettivi campi nella dashboard di WordPress.
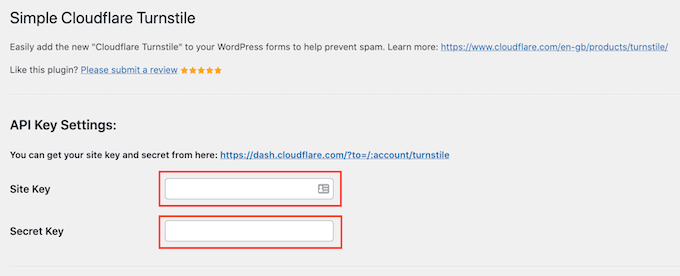
Passaggio 3: personalizza l’aspetto e il comportamento del CAPTCHA
- Scegli un tema: nel menu a discesa “Tema”, seleziona chiaro, scuro o automatico per adattarlo allo stile del tuo sito.
- Imposta le opzioni della lingua: per i siti internazionali, seleziona “Rilevamento automatico” nel campo “Lingua” per utilizzare automaticamente la lingua del visitatore.
- Regola la modalità Aspetto: nella modalità “Aspetto”, seleziona “Sempre” per mostrare il CAPTCHA a tutti gli utenti o per regolarlo in base alle interazioni degli utenti.
Passaggio 4: configurare le impostazioni avanzate
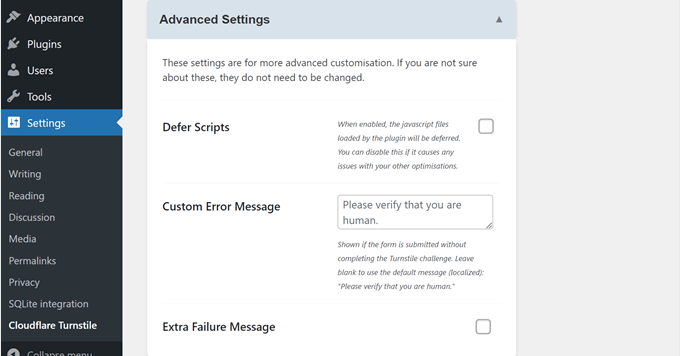
- Defer Scripts: In Advanced Settings, puoi abilitare il differimento degli script per velocizzare il caricamento della pagina. Se causa problemi, puoi disattivarlo.
- Personalizza messaggi: puoi personalizzare i messaggi di errore mostrati durante le sfide CAPTCHA. Digita il testo che preferisci nel campo ‘Messaggio di errore personalizzato’.
- Abilita messaggio di errore aggiuntivo: se lo desideri, puoi aggiungere un messaggio di errore aggiuntivo che verrà visualizzato se un utente non supera la verifica.
Passaggio 5: regola le impostazioni della whitelist
- Utenti e IP nella whitelist: puoi impostare gli utenti registrati o specifici indirizzi IP per ignorare il CAPTCHA configurando le Impostazioni della whitelist.
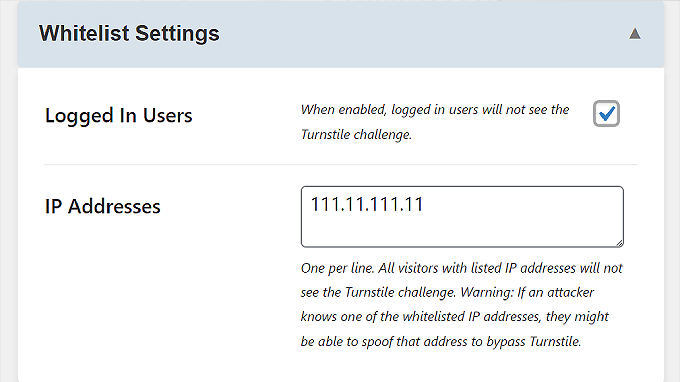
Passaggio 6: seleziona le aree a cui aggiungere il CAPTCHA del tornello
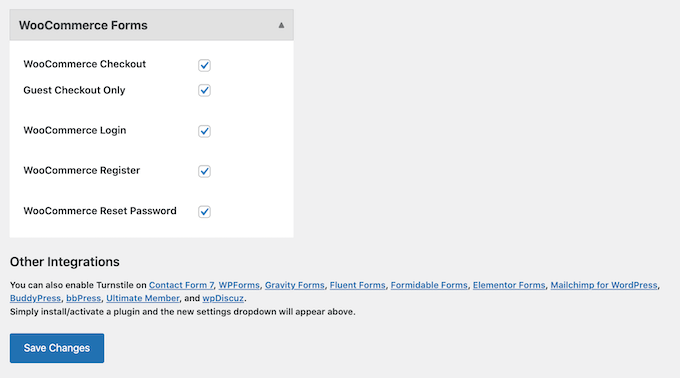
- Abilita per i moduli WordPress: scorri per selezionare le aree in cui desideri abilitare Turnstile, come la pagina di accesso, il modulo di registrazione e la pagina di reimpostazione della password.
- Abilita per WooCommerce: se disponi di WooCommerce, puoi espandere la sezione Moduli WooCommerce e selezionare le caselle accanto alle pagine che desideri proteggere (ad esempio, pagine di accesso, registrazione e pagamento).
Passaggio 7: salva le modifiche
- Salva impostazioni: dopo aver configurato tutto come preferisci, scorri fino in fondo e clicca su “Salva modifiche”.
Conclusione
Senza dubbio, Cloudflare Turnstile può essere la migliore alternativa al tradizionale reCAPTCHA. Ma non è l’unico modo per proteggere il tuo sito web.