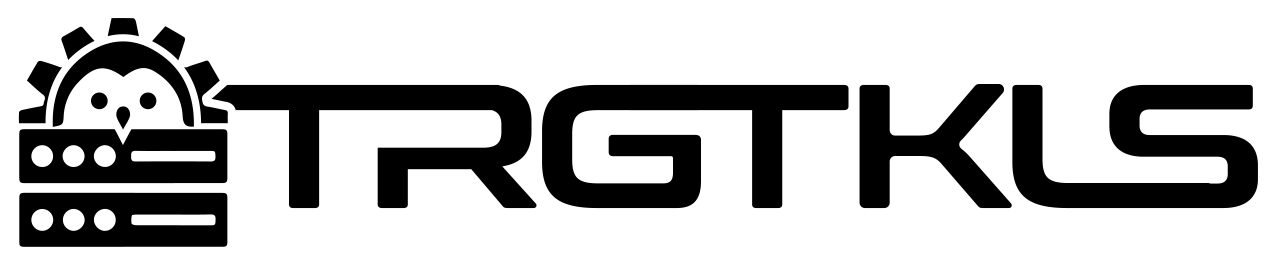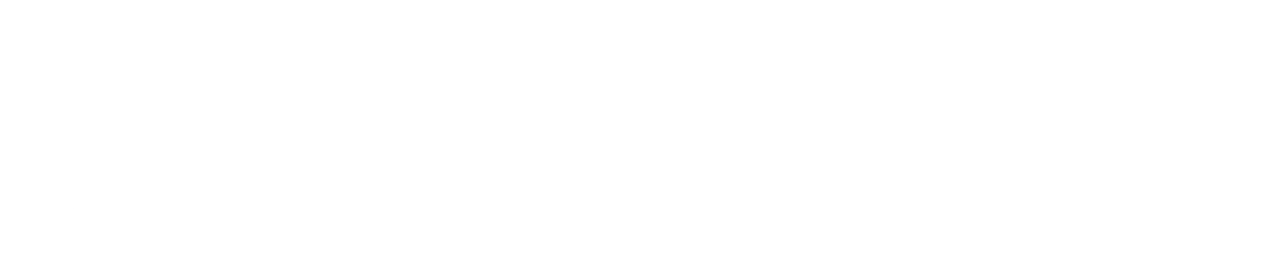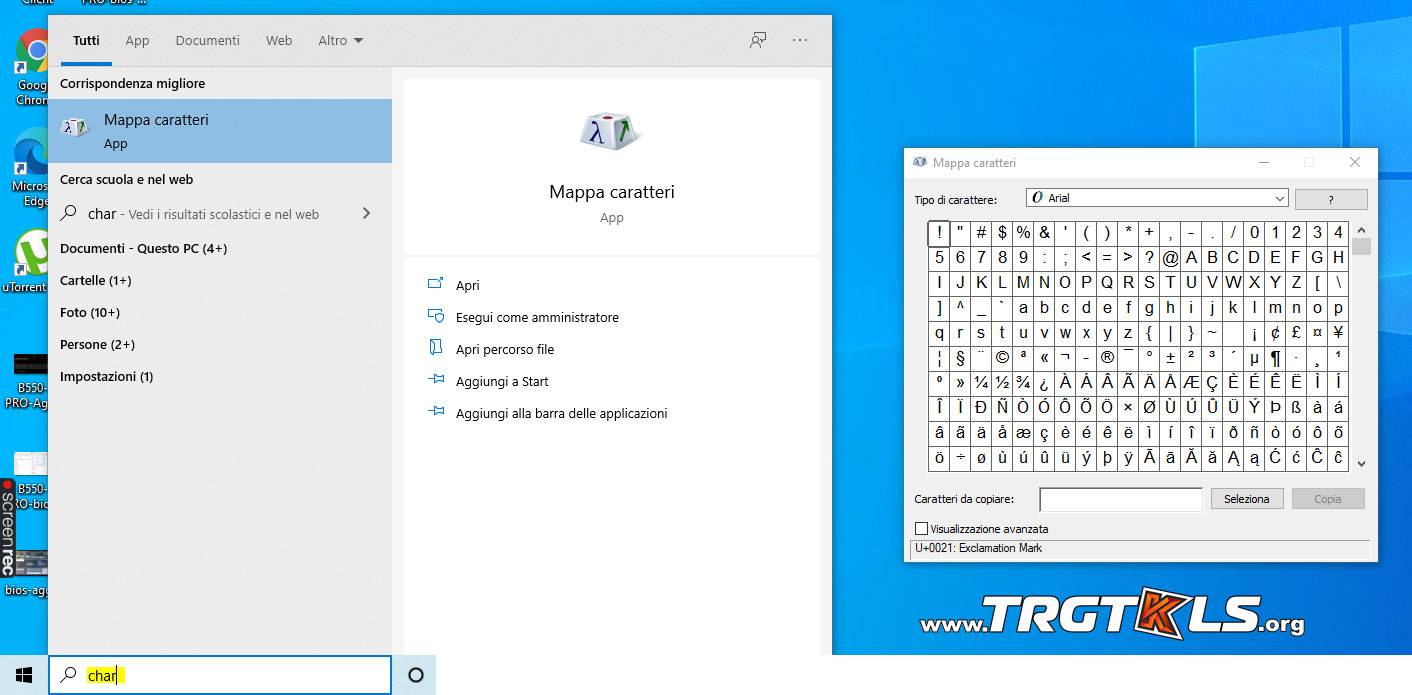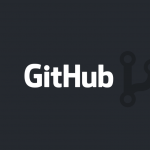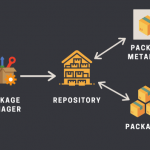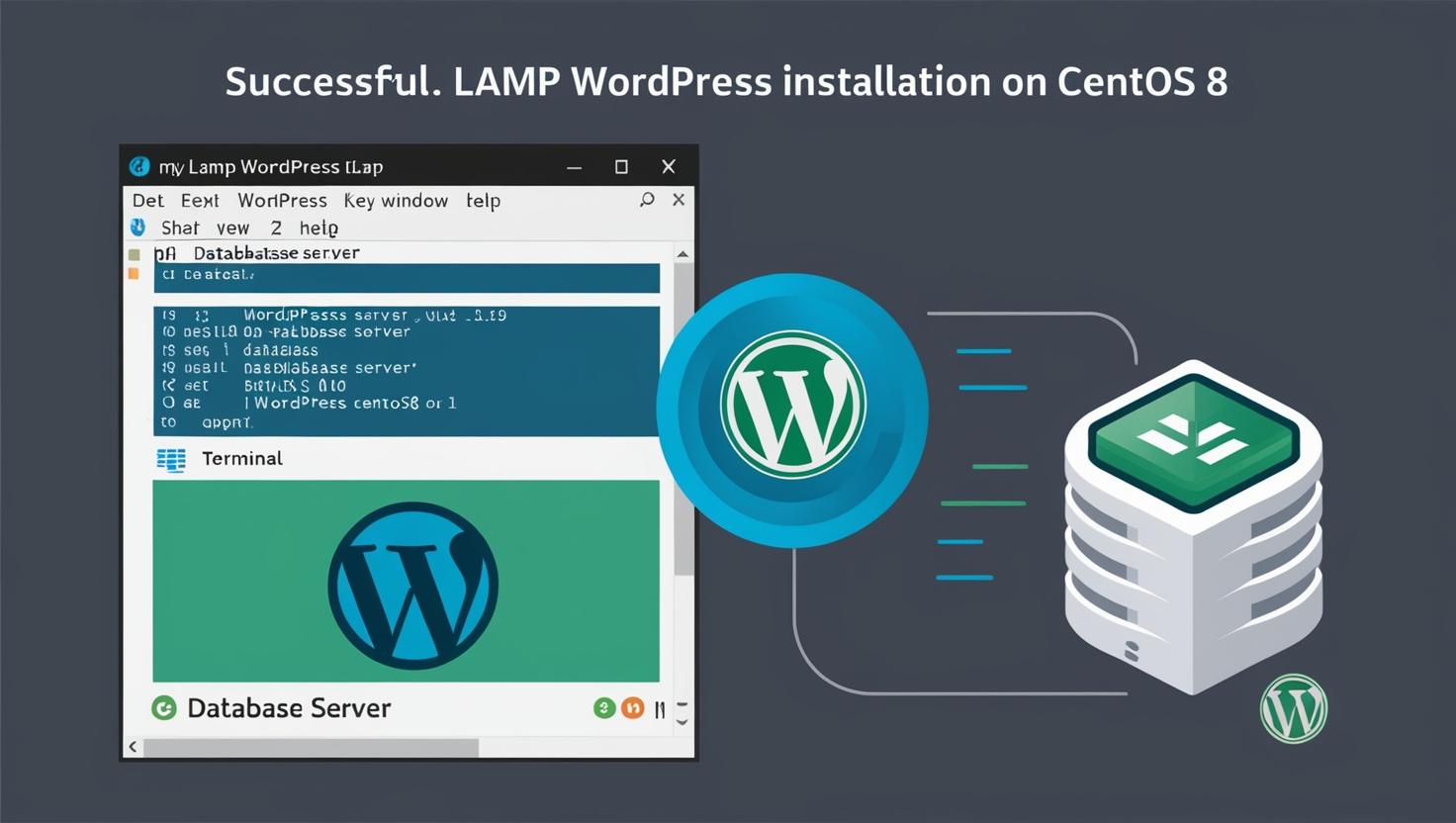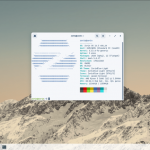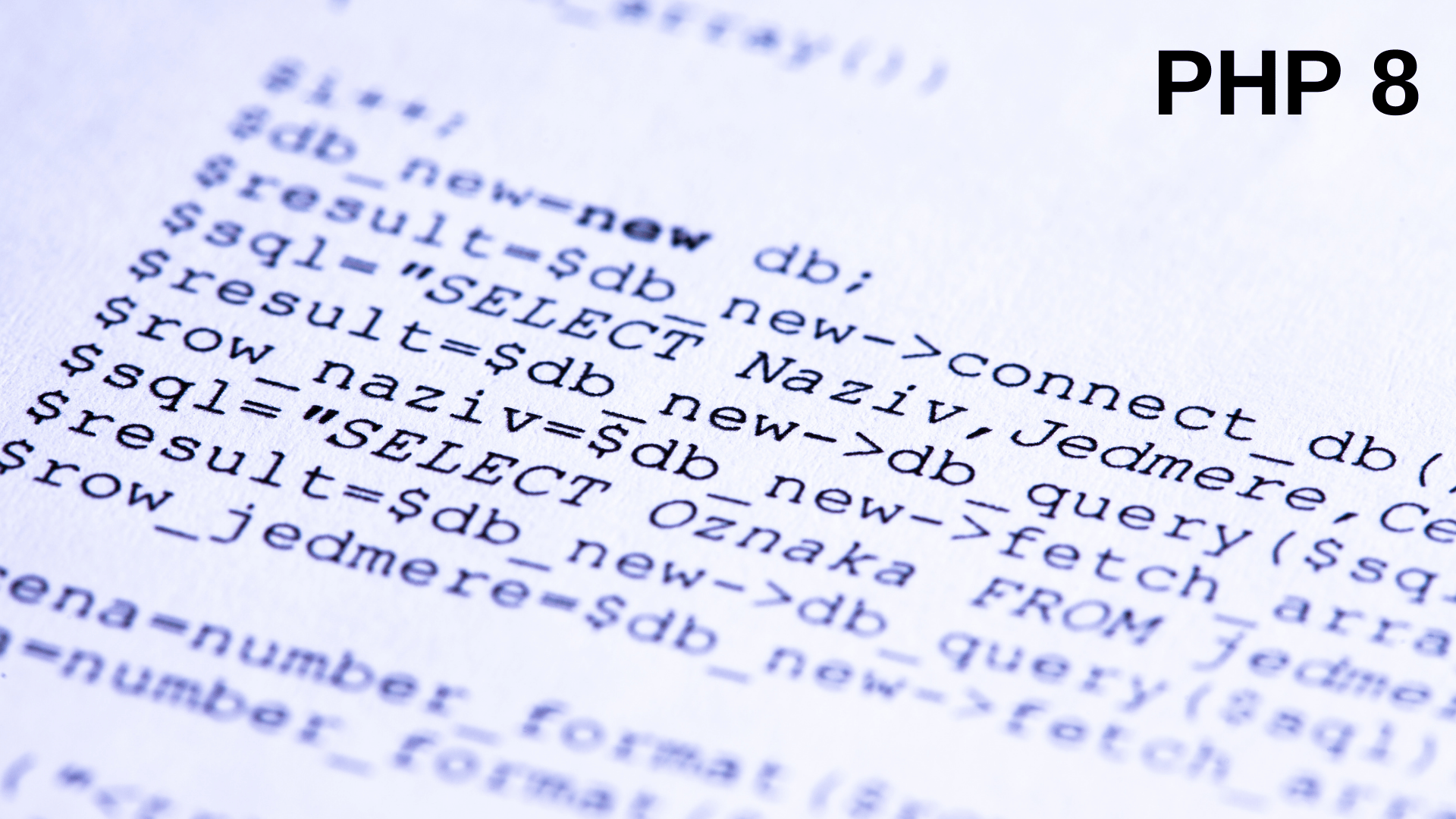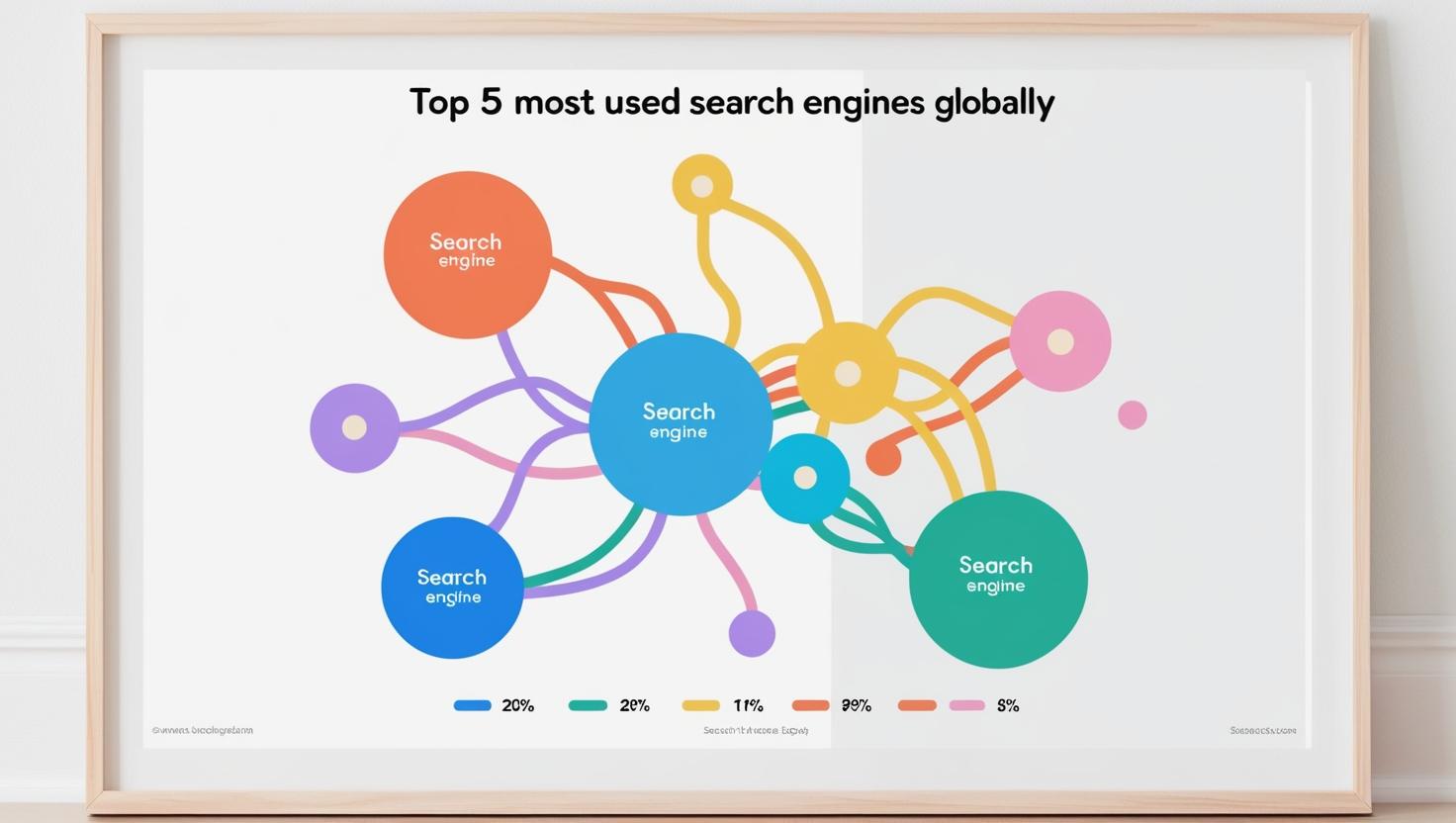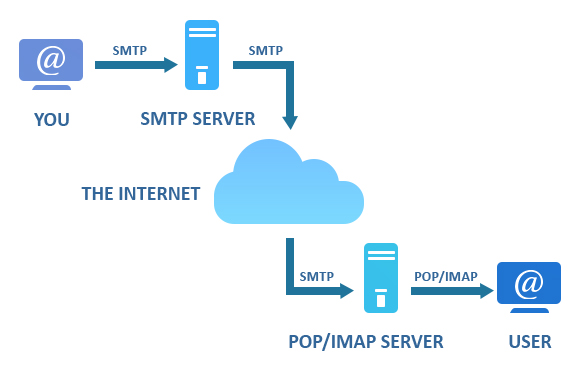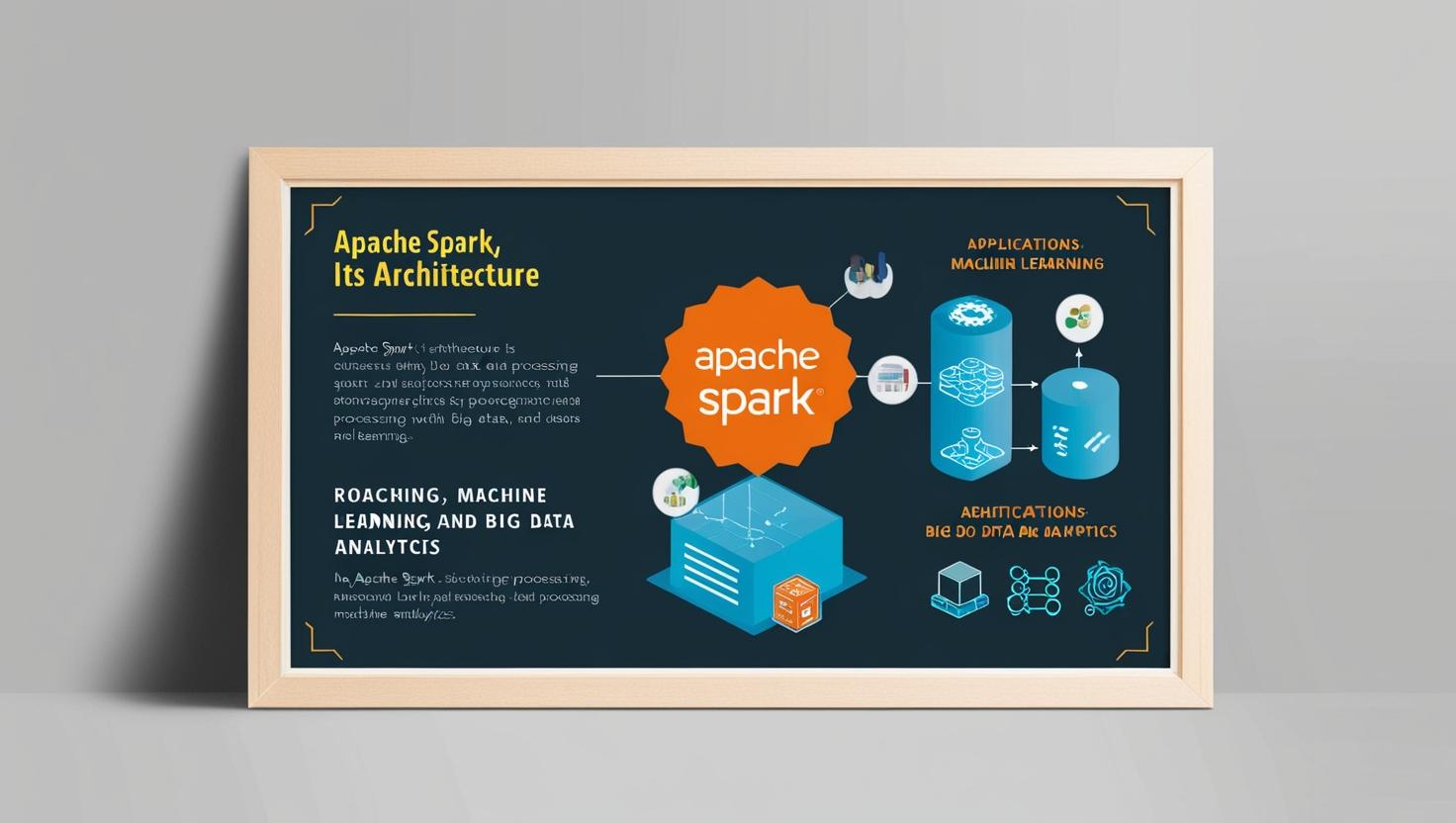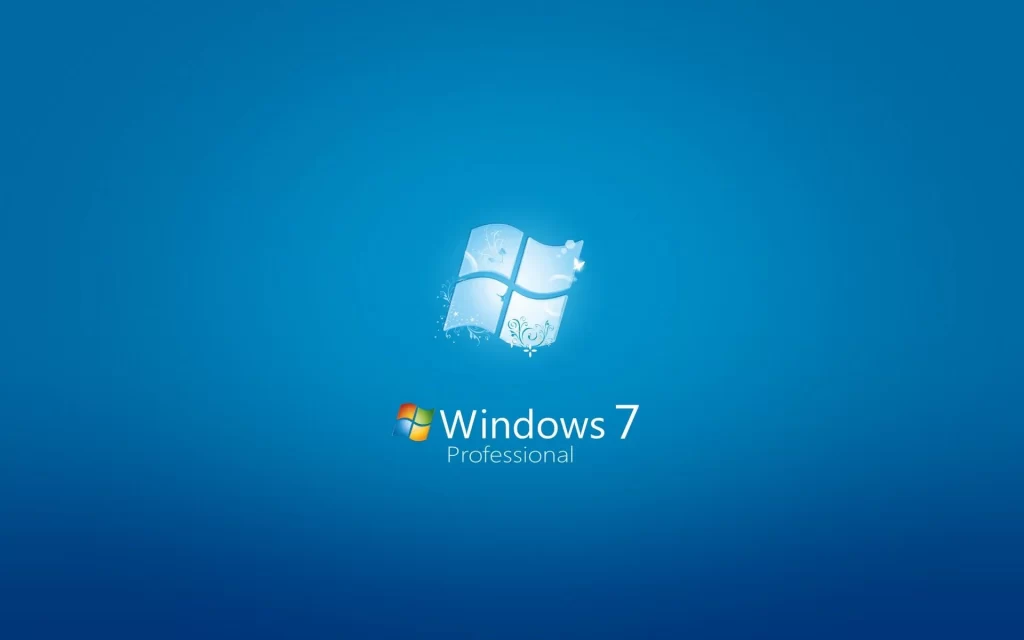Come Scoprire il Tempo di Attività Del Computer
Visualizzare il Tempo di attività del computer ci aiuta a trovare l’ultimo riavvio di qualsiasi sistema. Questo può essere utile in molti modi come la risoluzione dei problemi o lo scripting, ecc. In questo tutorial, discuteremo tre modi per controllare il tempo di attività del tuo computer.
Task Manager
Task manager è un programma utilizzato per controllare il processo e i servizi in esecuzione e i loro dettagli. È inoltre possibile trovare dettagli sull’utilizzo delle risorse come l’utilizzo della memoria RAM e della CPU in fase di esecuzione. Questo è anche un modo rapido e preferito dagli utenti Windows per trovare il tempo di attività del computer.
- Accedi al tuo sistema Windows.
- Fare clic con il tasto destro sulla barra delle applicazioni e fare clic su Gestione Attività per avviare.
- Fare clic su Prestazioni in alto nel menu.
- Nella sezione CPU, troverai il tempo di attività del computer come nell’immagine sottostante
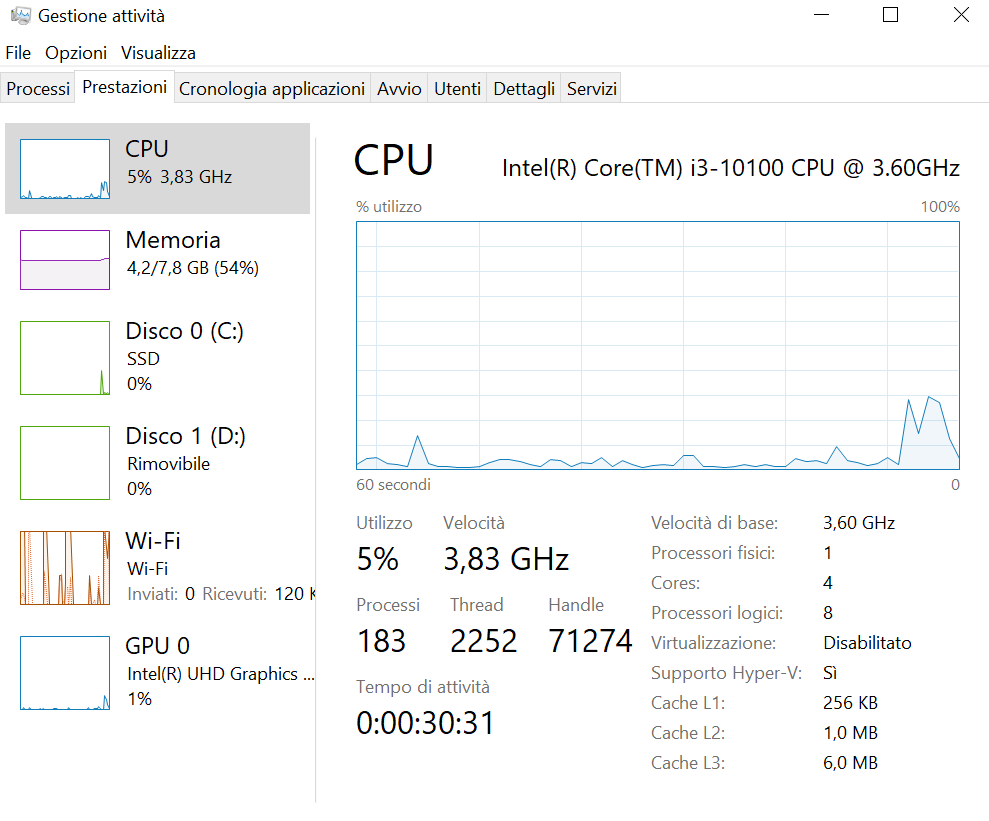
Prompt dei comandi
Puoi anche trovare il tempo di attività di Windows con le opzioni della riga di comando. WMIC (Windows Management Interface Command), è una semplice utility della riga di comando che fornisce informazioni sul sistema in esecuzione. Con l’aiuto di questo comando, possiamo trovare l’ultimo momento di avvio.
wmic path Win32_OperatingSystem get LastBootUpTime
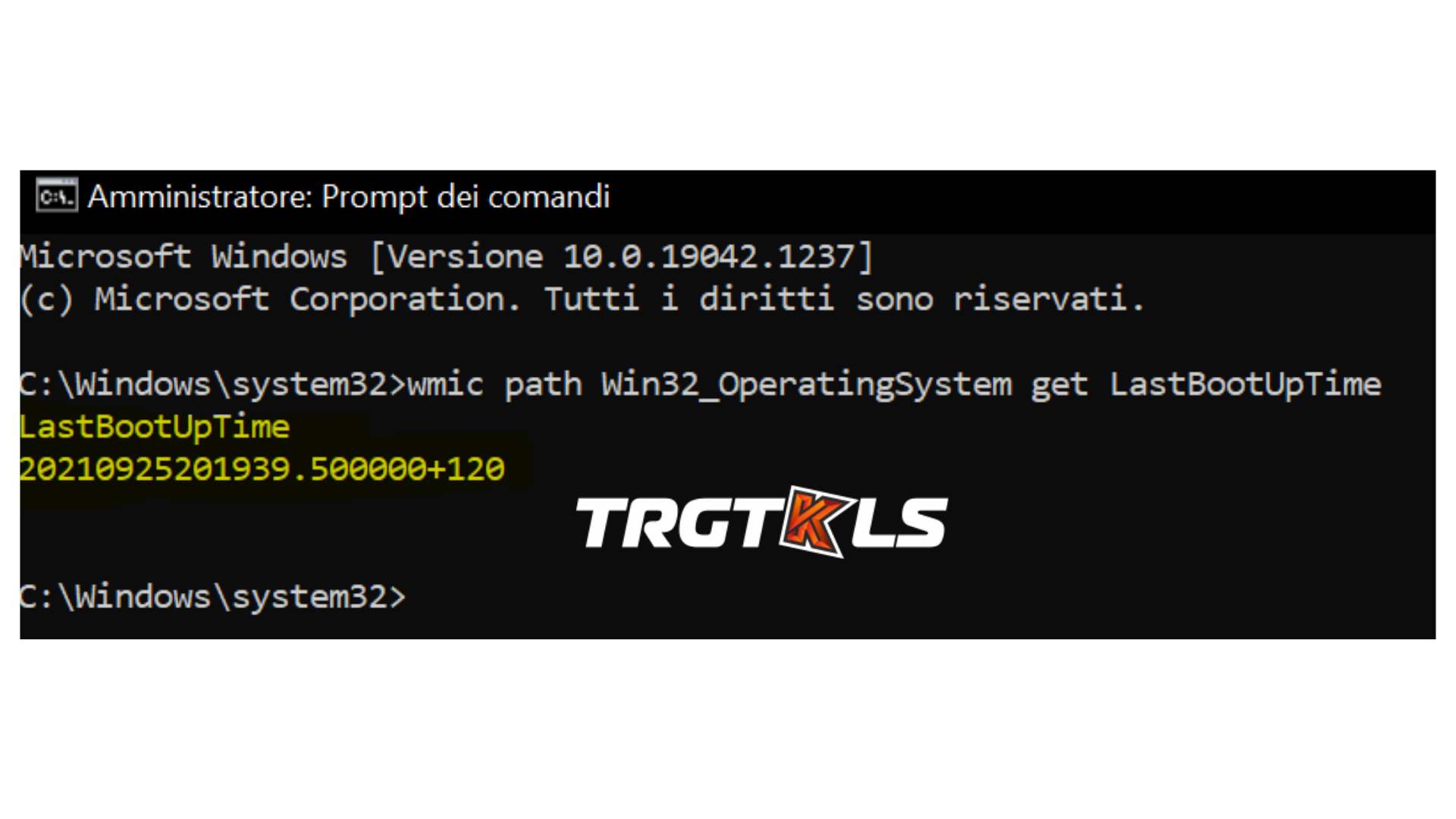
Comando systeminfo:
Il systeminfo elenca dettagli sul sistema operativo, sul software del computer e sui componenti hardware. Puoi anche controllare il valore “Tempo di avvio del sistema” per ottenere il tempo di attività del computer.
systeminfo
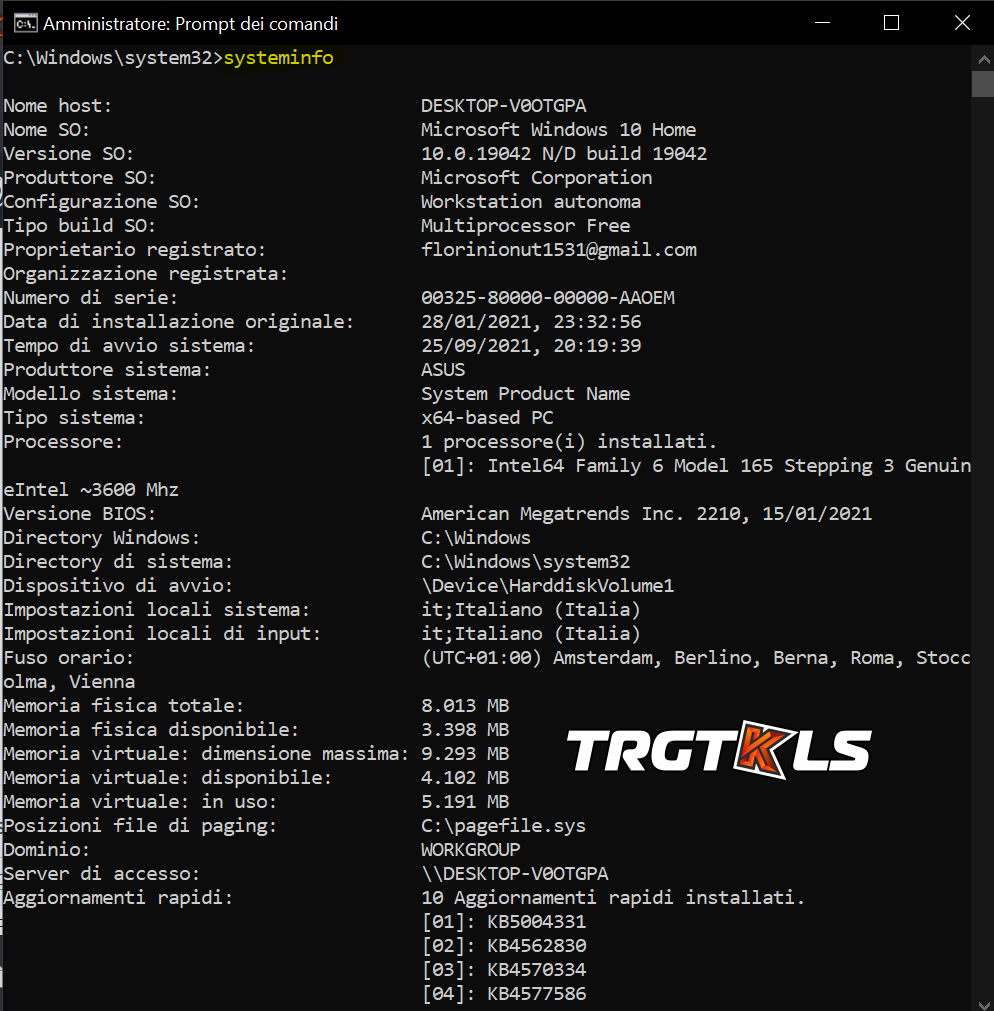
PowerShell
Avvia una finestra di PowerShell e digita il comando seguente per trovare l’ora dell’ultimo riavvio del sistema corrente.
Get-CimInstance -ClassName Win32_OperatingSystem | Select LastBootUpTime
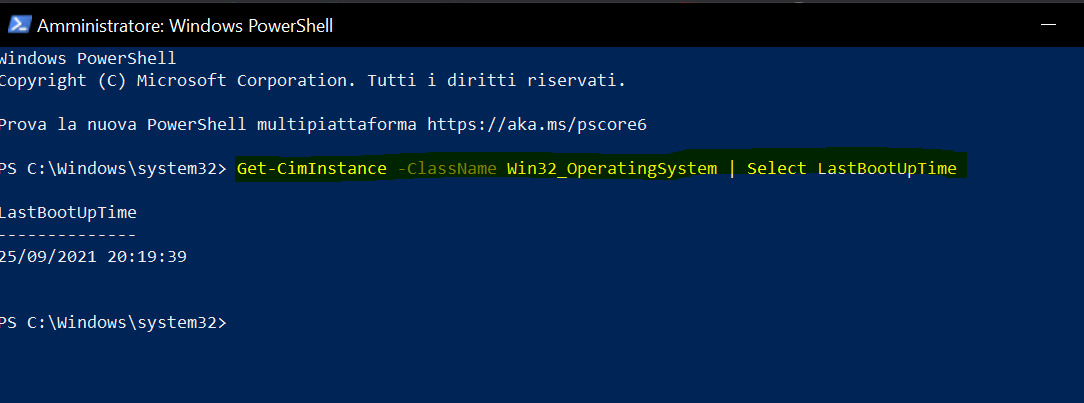
È inoltre possibile visualizzare il tempo di attività del computer nei formati numero di giorni, ore, minuti. Esegui il comando seguente e controlla i risultati.
(get-date) - (gcim Win32_OperatingSystem).LastBootUpTime
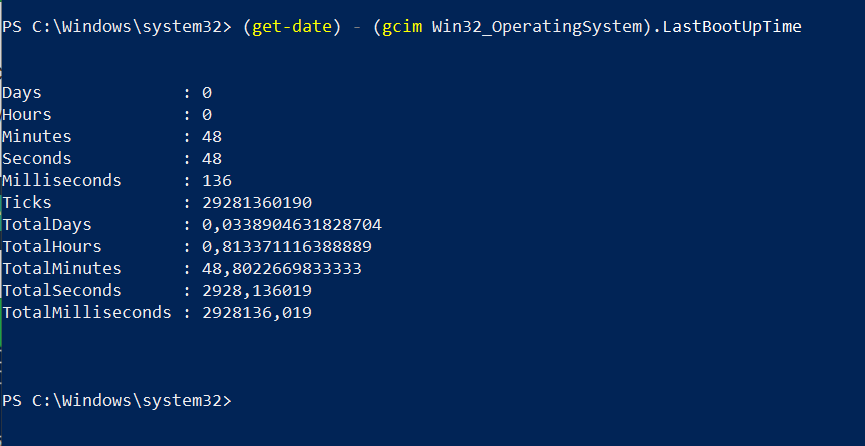
Abbiamo appreso vari metodi per controllare l’uptime di Windows. Questa guida copre i 3 metodi come Task manager, prompt dei comandi e PowerShell per ottenere il tempo di attività del computer.
Facci sapere per domande.