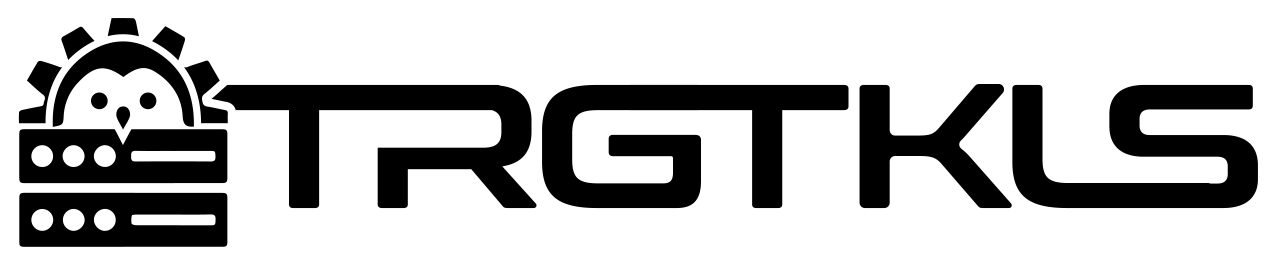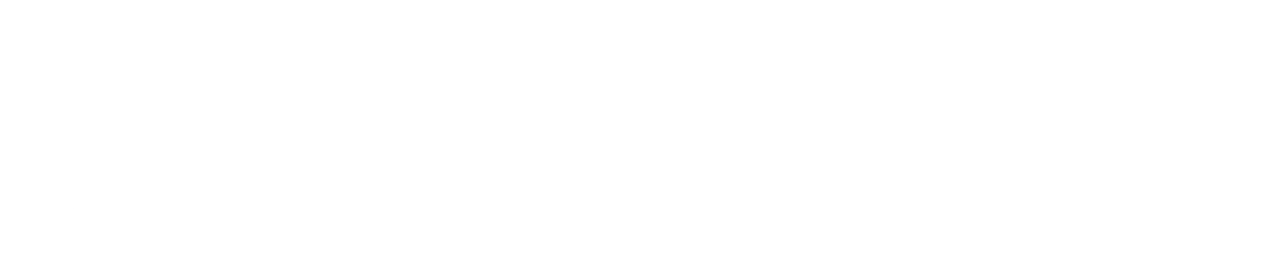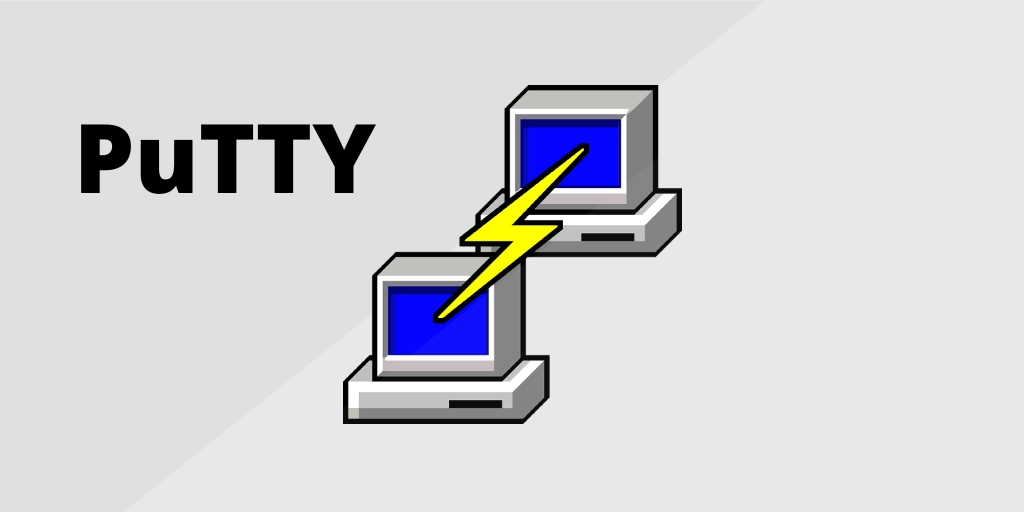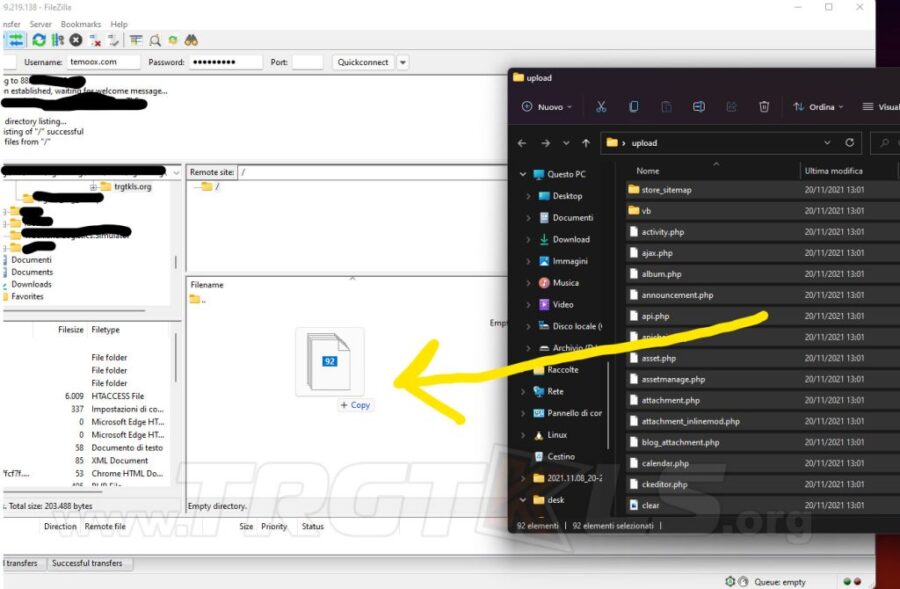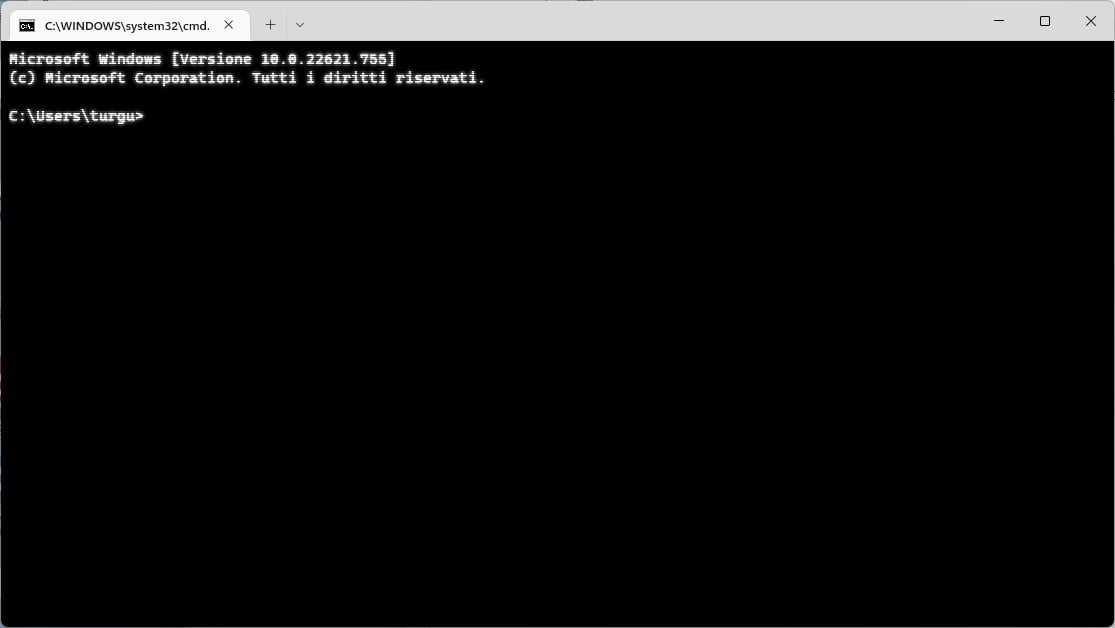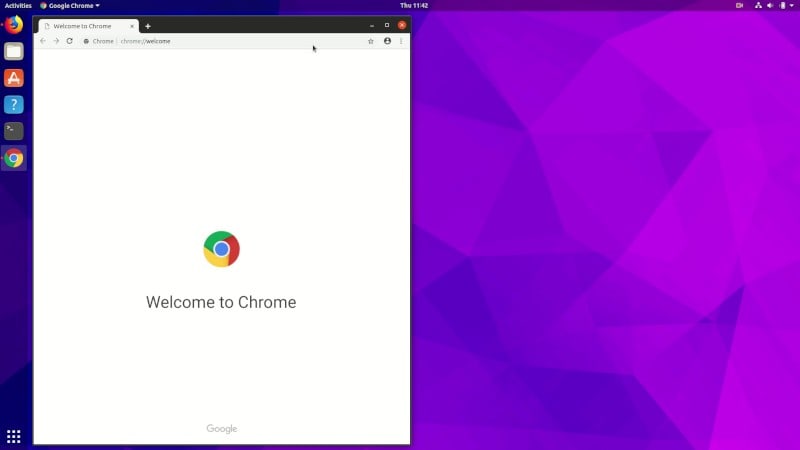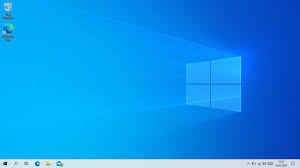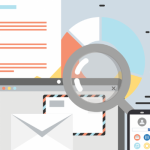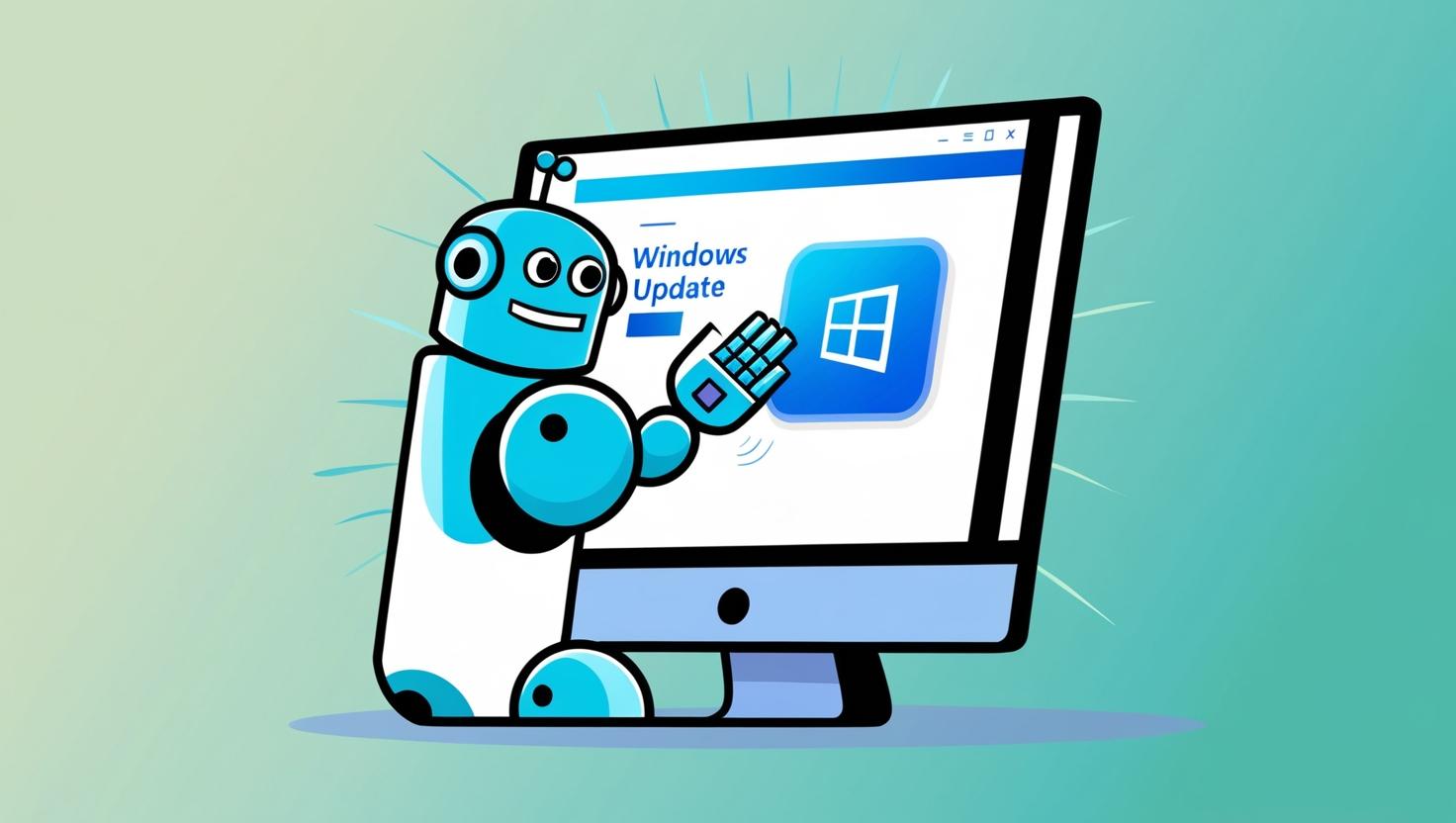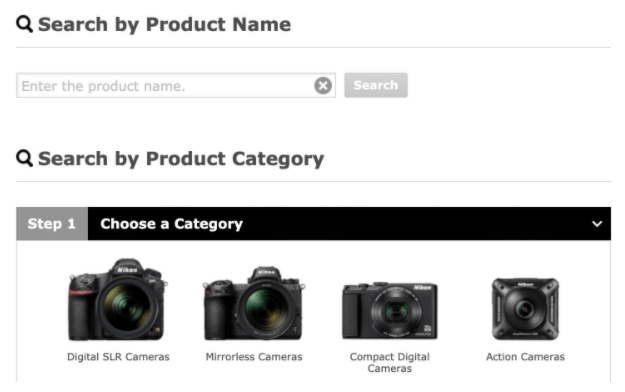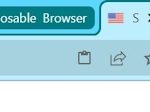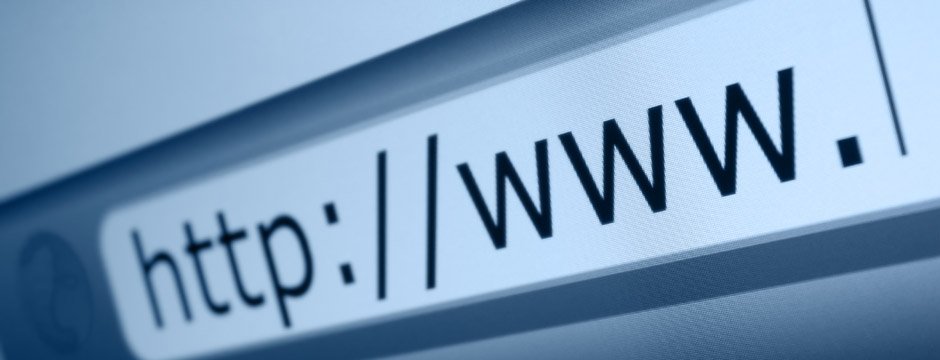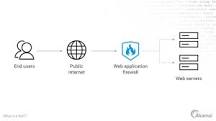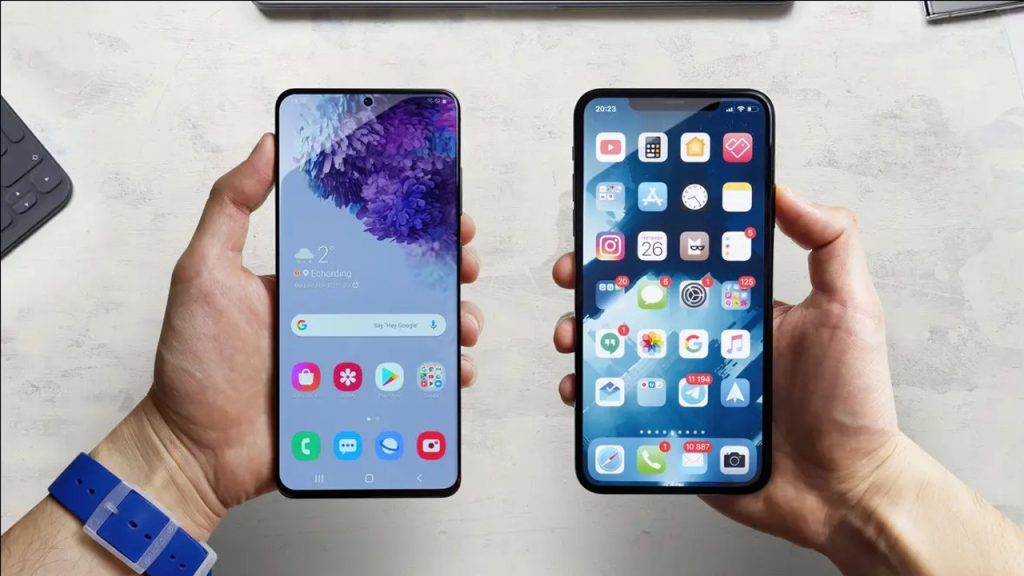Come Usare Windows Senza Mouse
Come abilitare i tasti del mouse su Windows 11
Dovrai abilitare la funzione Tasti del mouse prima di poter utilizzare la tastiera per spostare il cursore. Innanzitutto, apri lle Impostazioni facendo clic con il pulsante destro del mouse sul pulsante Start nella barra delle applicazioni e quindi facendo clic su “Impostazioni” dal menu visualizzato.
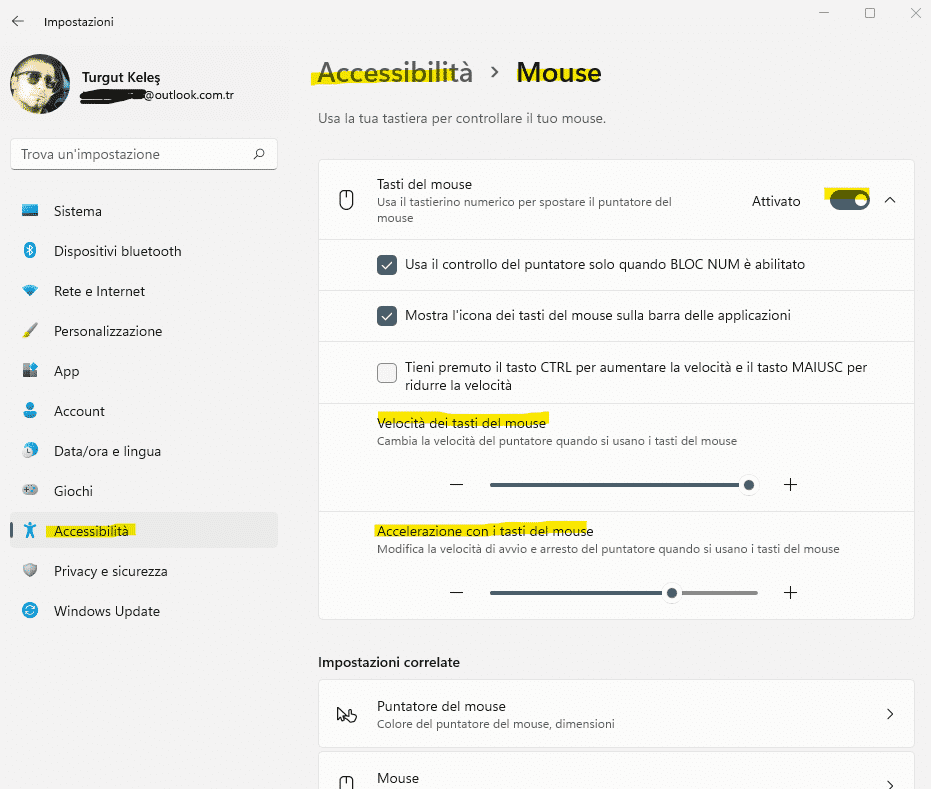
Se sei in panne e il tuo mouse non funziona ma devi comunque abilitare i tasti del mouse (o se ti piacciono solo le scorciatoie), premi Alt + Maiusc + Bloc Num e verrà visualizzato un messaggio pop-up che ti chiede se desideri abilitare i tasti del mouse. Fare clic su “Sì” o premere Invio.
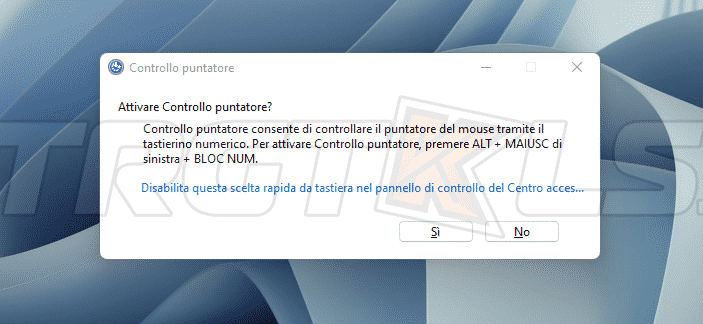
Ecco cosa devi premere per spostare il cursore.
| Direzione del cursore | Chiave |
| Su | 8 |
| Giu | 2 |
| Sinistra | 4 |
| Destra | 6 |
| Su e sinistra | 7 |
| Su e destra | 9 |
| Giù e sinistra | 1 |
| Giù e destra | 3 |
Come Fare clic sugli elementi senza tastiera
Fare clic sugli elementi utilizzando i tasti del mouse può essere un po’ complicato, poiché dovrai prima selezionare quale pulsante del mouse (sinistro o destro) vuoi che sia il pulsante attivo. Per attivare un pulsante del mouse, basta premere il rispettivo tasto.
| Pulsante del mouse | Chiave |
| Sinistra | Barra (/) |
| Destra | Meno (-) |
| Entrambi | Asterisco (*) |
Il pulsante del mouse selezionato rimarrà attivo finché non lo cambierai. A seconda del pulsante del mouse attivato, è possibile:
| Azione | Chiave |
| Clic sinistro | Passa il cursore su un elemento e premi 5 ricorda prima di premere ( Barra (/) ) |
| Fare clic con il pulsante destro del mouse | Passa il cursore su un elemento e premi 5 ricorda prima di premere ( Meno (-) ) |
| Doppio click | Passa il cursore su un elemento e premi Più (+) ricorda prima di premere ( Barra (/) ) |
Trascinare e rilasciare oggetti
Puoi anche trascinare e rilasciare gli elementi usando i tasti del mouse.
| Azione | Chiave |
| Trascina un elemento | Passa il cursore sull’elemento e premi 0. Successivamente, usa i tasti per spostare il cursore per trascinare l’elemento. |
| Rilascia un oggetto | Passare alla posizione sullo schermo in cui si desidera rilasciare l’elemento e quindi premere Punto (.) |