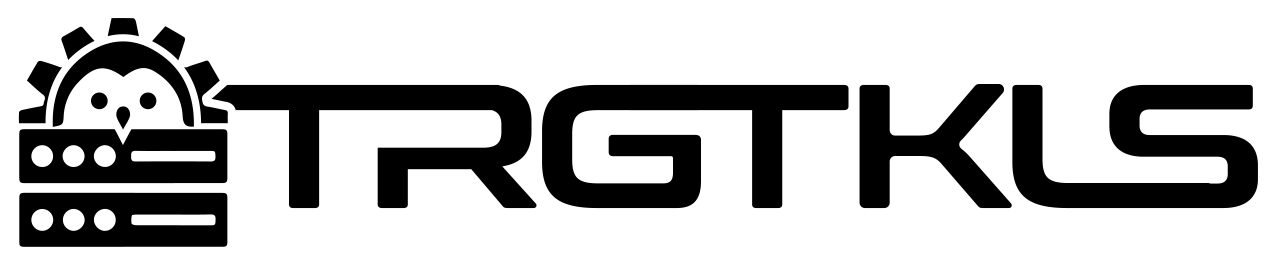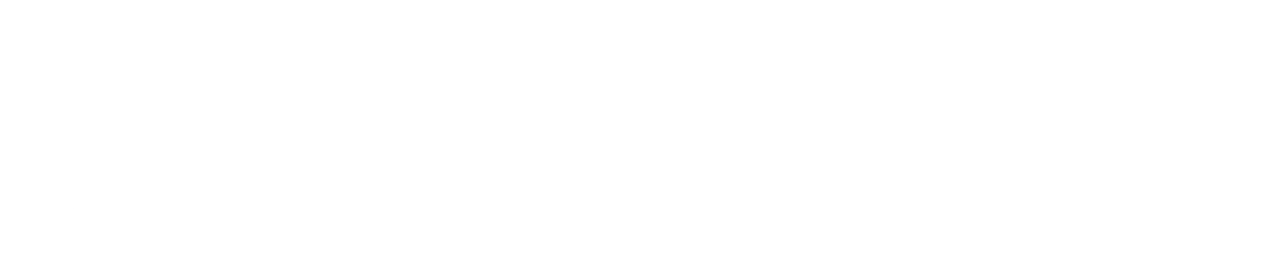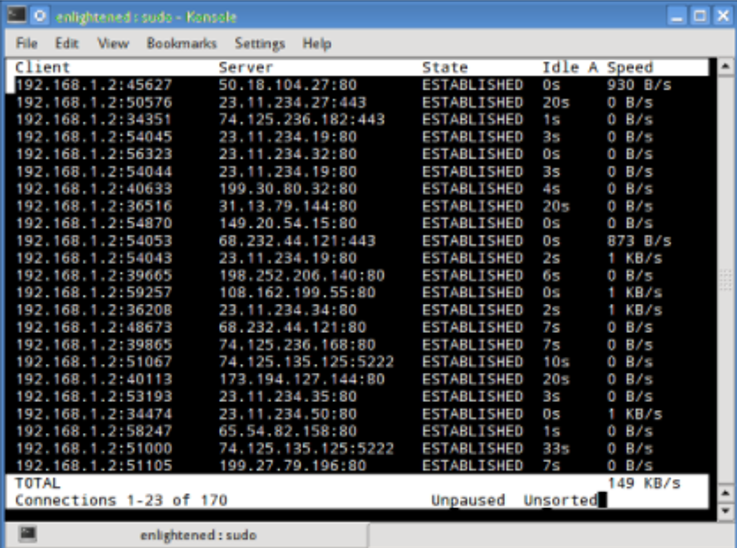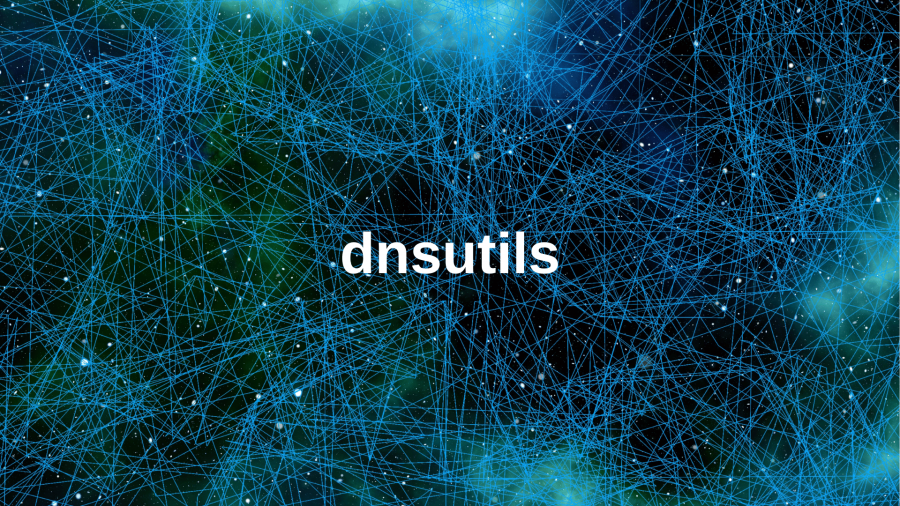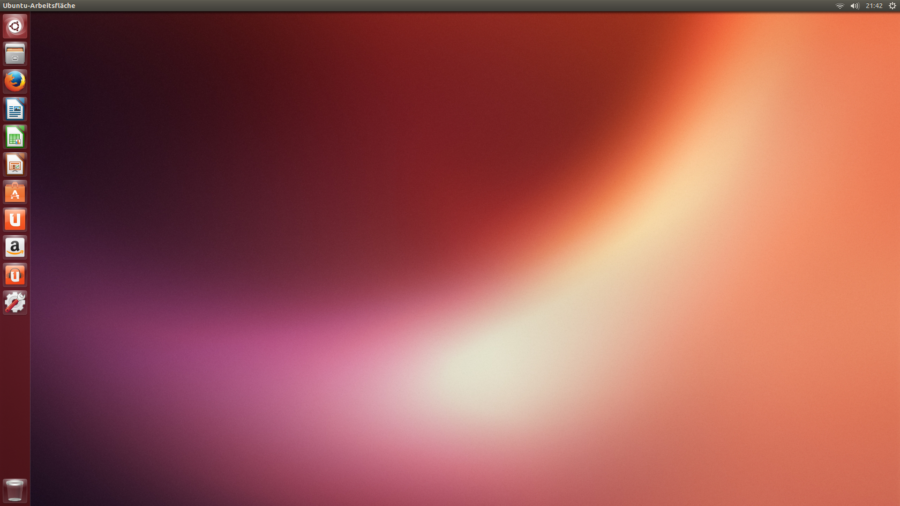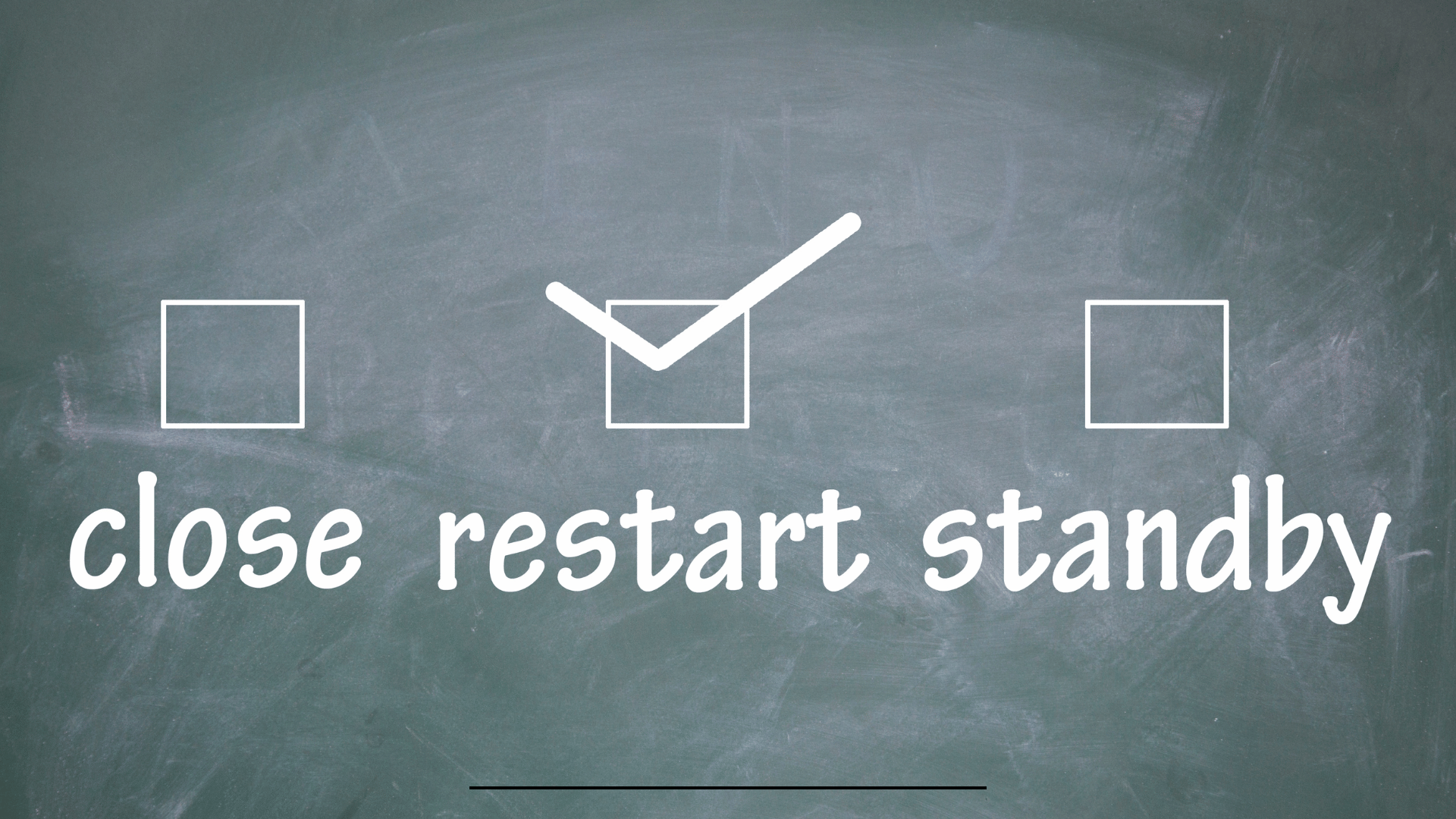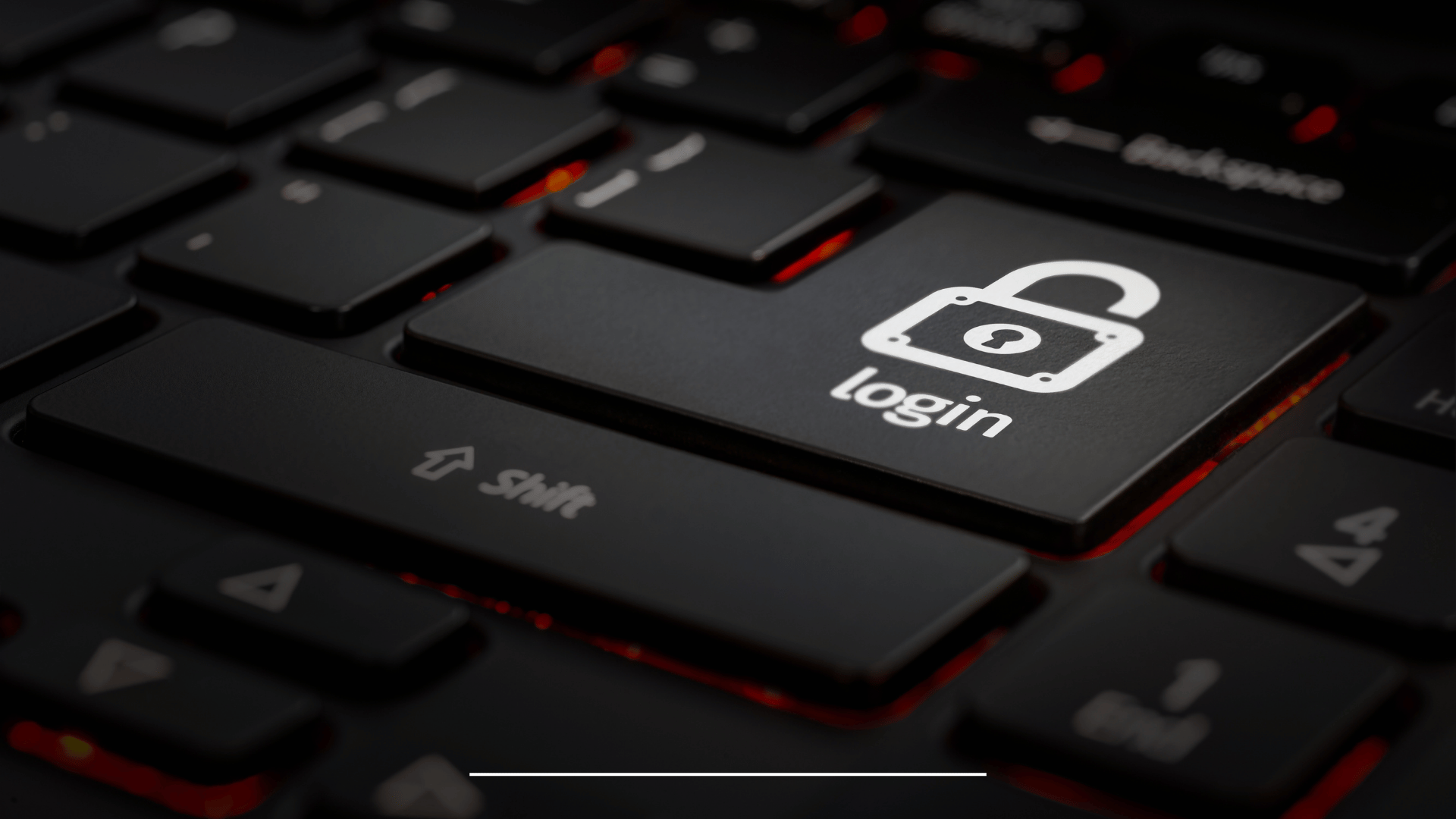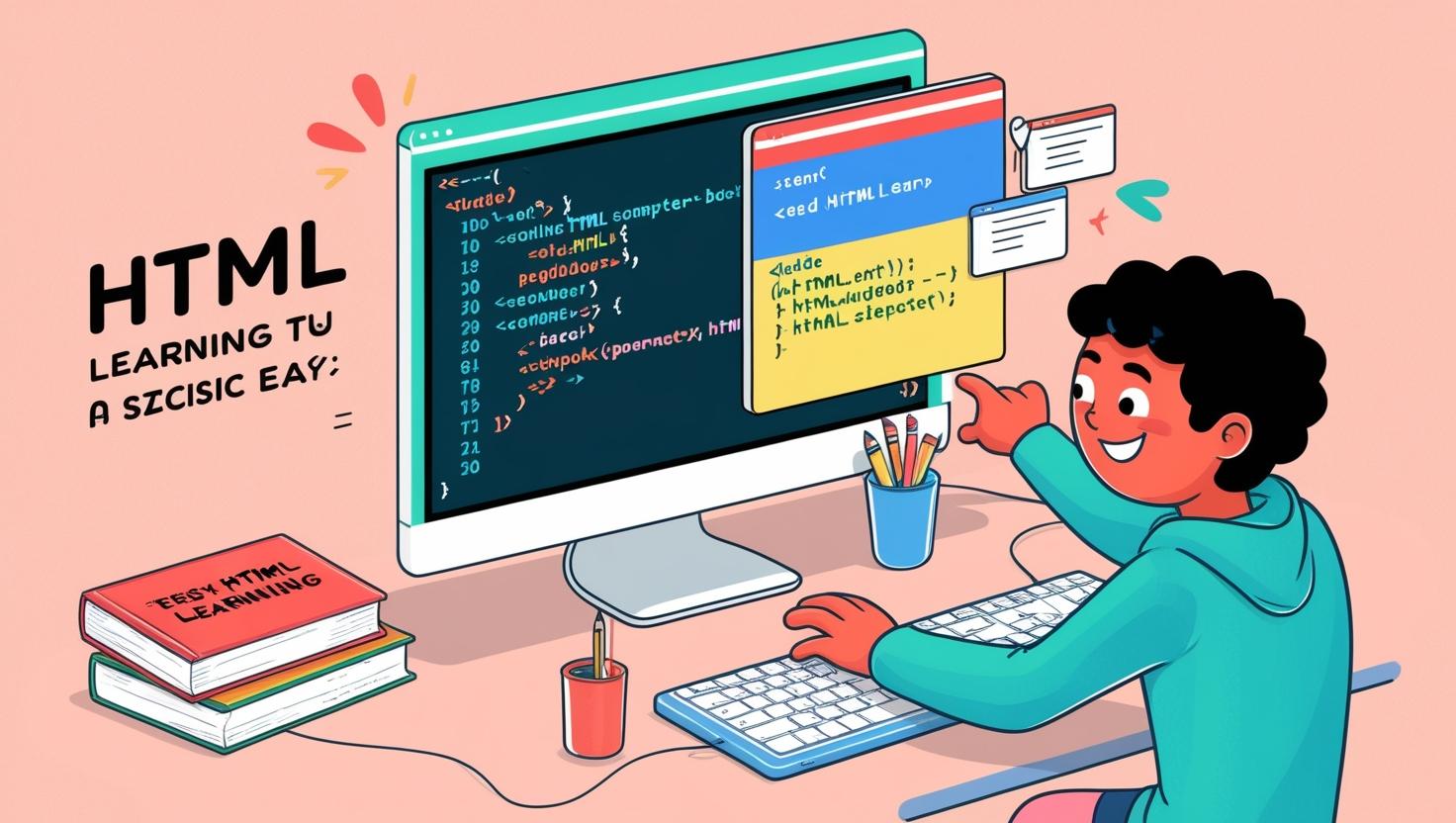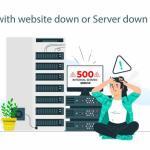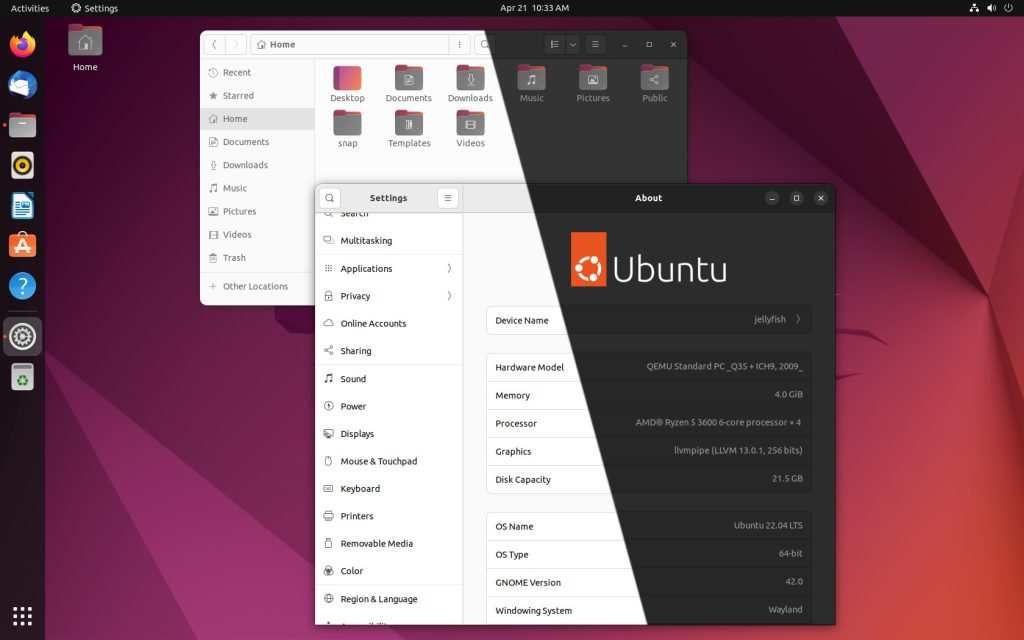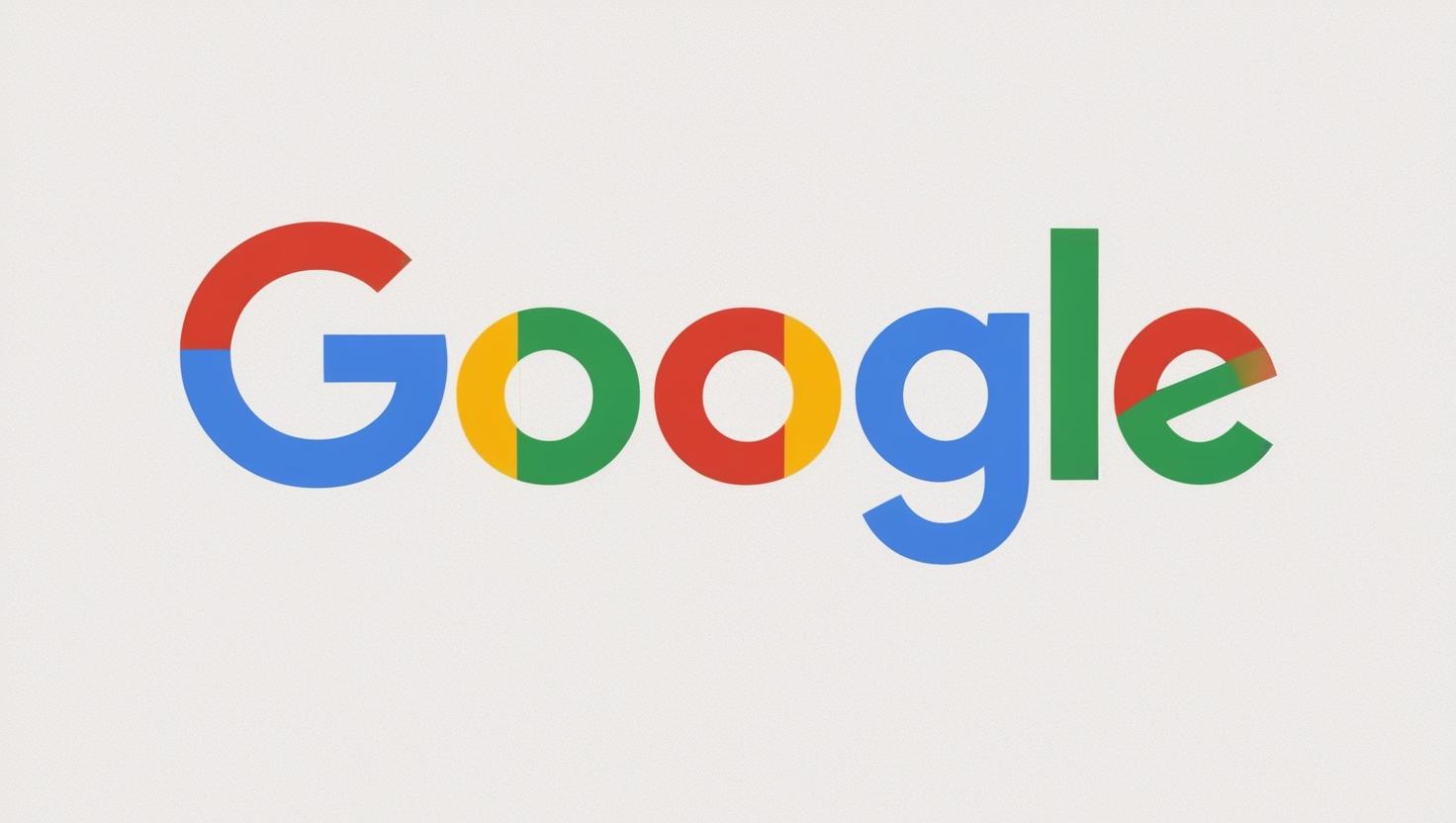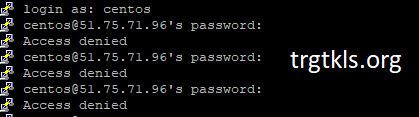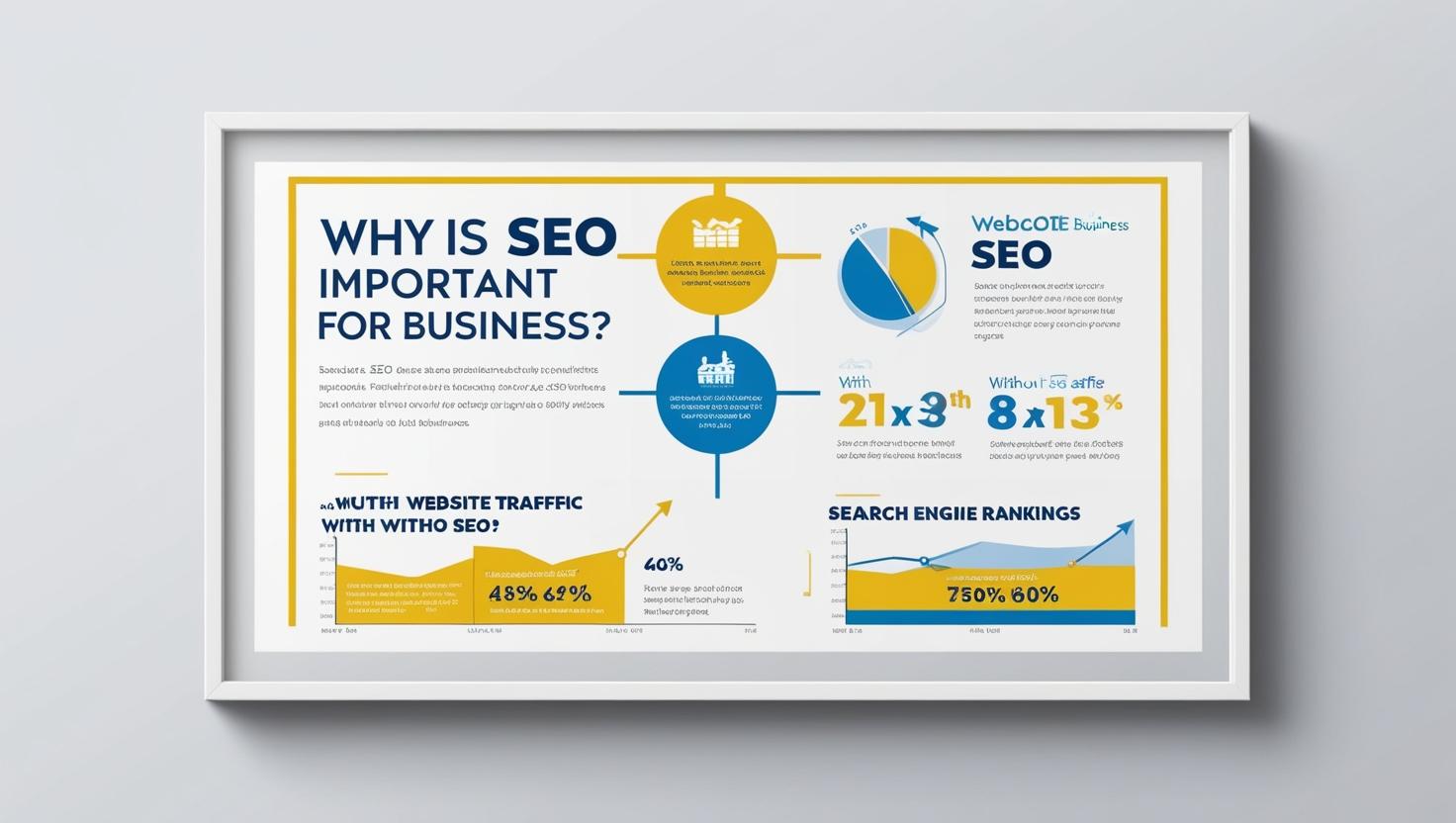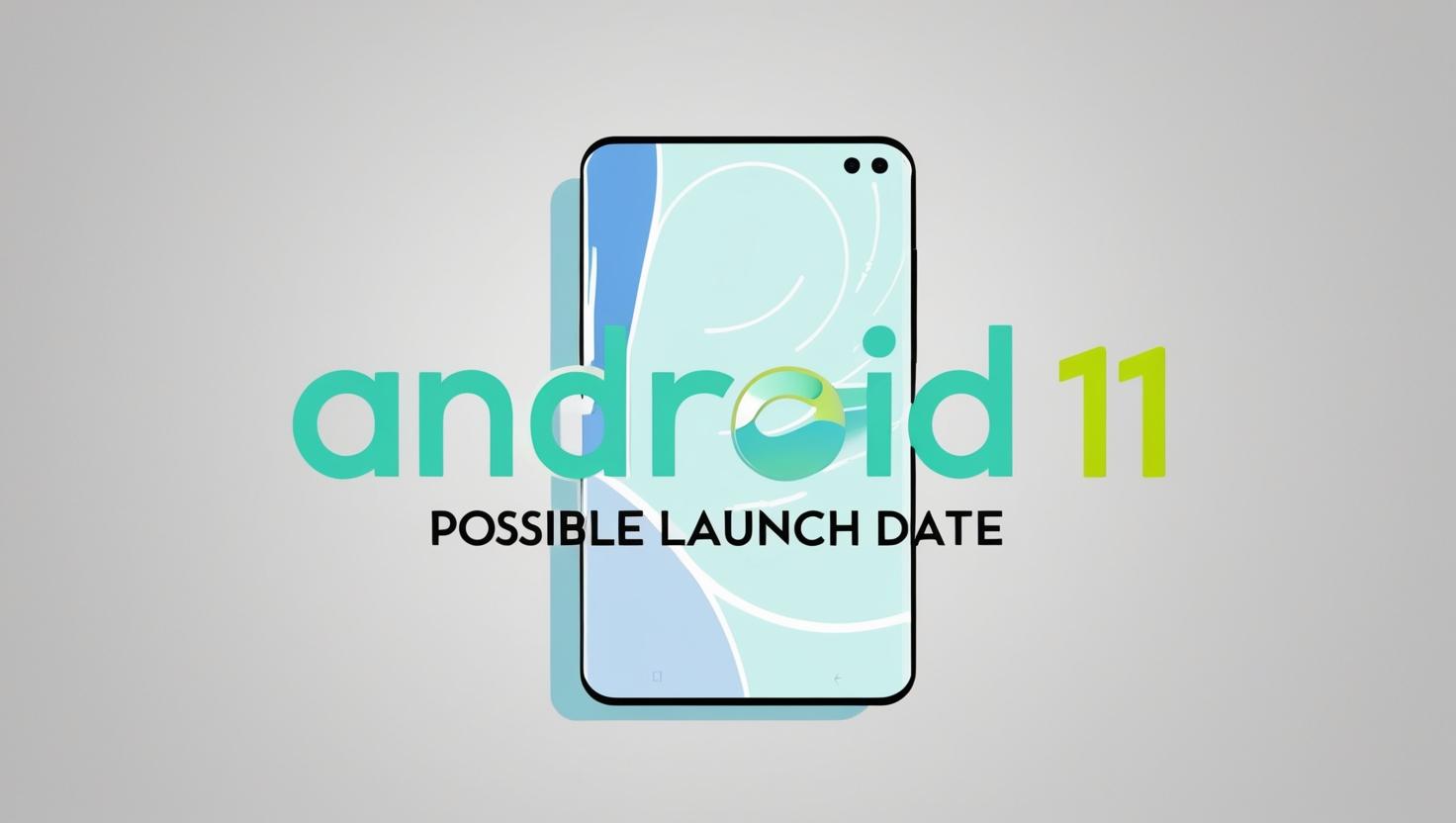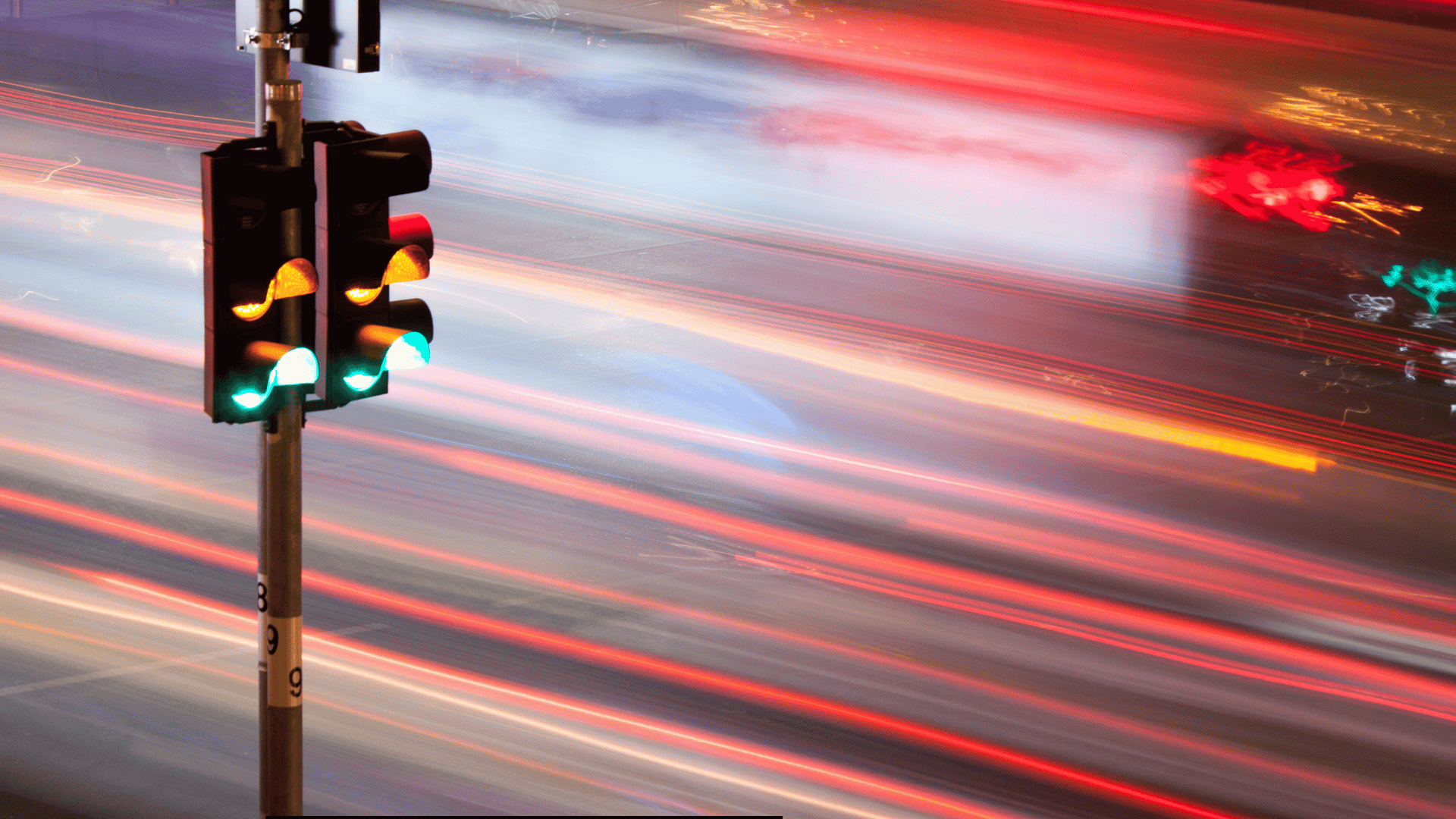
Come monitorare il traffico su Linux in dettagliato
Man mano che la tua attività si espande, il numero di richieste al tuo sito aumenterà. Ciò si traduce nella creazione di un afflusso di traffico di rete verso il sito web. Se non vengono intraprese immediatamente azioni preventive, potresti dover affrontare gravi ripercussioni. Per evitare malfunzionamenti e garantire la qualità generale, valuta la possibilità di monitorare le prestazioni del traffico di rete. Questo approccio di monitoraggio continuo ti consentirà di verificare il motivo per cui la rete funziona lentamente e di trovare il colpevole del problema.
Diversi strumenti di monitoraggio possono essere utilizzati in tutte le distribuzioni Linux per verificare l’utilizzo della larghezza di banda e altri strumenti di diagnostica della rete. Gli strumenti di monitoraggio ti consentono di controllare il traffico che scorre attraverso la rete e misurare la velocità di trasferimento dei dati. Ti consentirà di monitorare il flusso del traffico, sia in entrata che in uscita all’interno della rete.
Linux ti offre alcuni comandi su cui installare questi strumenti Linux monitora il traffico di rete che fornisce informazioni su quale processo sta utilizzando eccessivamente la larghezza di banda della rete. Non tutti gli strumenti sono uguali e ogni strumento offre funzionalità diverse. Strumenti diversi forniscono processi diversi per generare un rapporto sul traffico a scopo di analisi.
Elenco di comandi per il monitoraggio del traffico di rete Linux
L’elenco seguente è ordinato in base alle loro caratteristiche:
- In base alla larghezza di banda complessiva della rete;
- Nload
- Bmon
- slurm
- bwm-ng
- mc
- speedometer
- netload
- In base alla larghezza di banda complessiva (output in stile batch) della rete
- vnstat
- ifstat
- dstat
- collez
- In base alla larghezza di banda per connessione socket all’interno della rete;
- iftop;
- iptraf
- tcptrack
- pktstat
- netwatch
- trafshow
- In base alla larghezza di banda per processo all’interno della rete
- nethogs
1. Basato sulla larghezza di banda complessiva
1. Nload
È uno strumento da riga di comando che ti aiuta a monitorare individualmente il traffico in entrata e in uscita di Linux. Rappresenta il traffico in forma grafica con scala regolabile. Questo strumento è semplice da implementare e analizzare.
Tuttavia, non viene fornito con più opzioni. Visualizza l’utilizzo totale della larghezza di banda senza accedere al livello di processo. In altri strumenti, puoi trovare i dettagli sulla quantità di larghezza di banda consumata da ciascun processo. Tuttavia, per una generale trascuratezza della larghezza di banda, questo strumento è sufficiente.
Da installare nload, utilizzare i seguenti comandi a seconda della distribuzione Linux.
- Da installare su una distribuzione Fedora o CentOS.
$ yum install nload –y
- Da installare su distribuzione Ubuntu/Debian.
$ sudo apt-get install nload
Nota: non dimenticare di inserire “nload” al termine dell’installazione. Utilizzando i tasti freccia è possibile verificare tra le interfacce di rete. Per chiudere l’uscita, premere ‘Q’.
nload
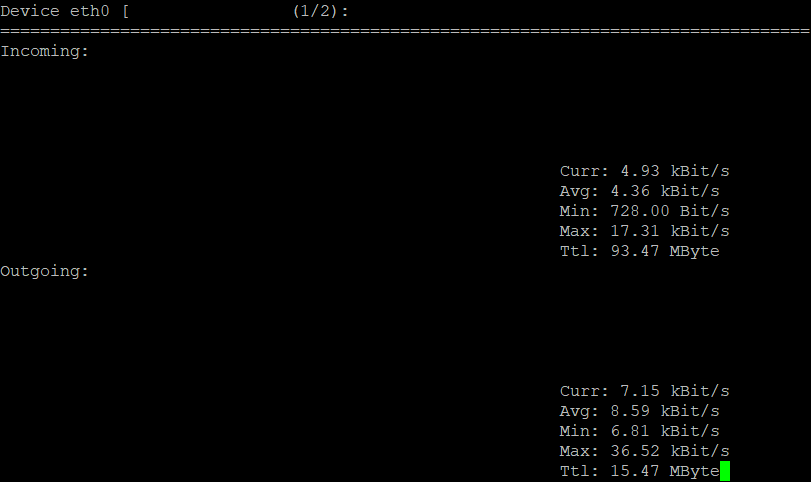
2. Bmon (monitor della larghezza di banda di Linux)
Questo strumento funziona quasi come lo strumento Nload che visualizza il carico del traffico all’interno dell’interfaccia di rete del sistema. L’uscita del cavolo mostra il grafico fornito con i dettagli del traffico a livello di pacchetto.
Con l’aiuto di bmon puoi produrre report in formato HTML. Puoi anche fare riferimento a una pagina man per maggiori dettagli.
Il comando Bmon è disponibile per distribuzioni come Ubuntu, Debian e Fedora dai repository predefiniti, mentre gli utenti CentOS utilizzeranno repoforge poiché non è disponibile nel repository Epel.
- Da installare su distribuzione Ubuntu o Debian.
sudo apt-get install bmon
- Da installare su distribuzione Fedora o CentOS (da repoforge).
sudo yum install bmon
bmon
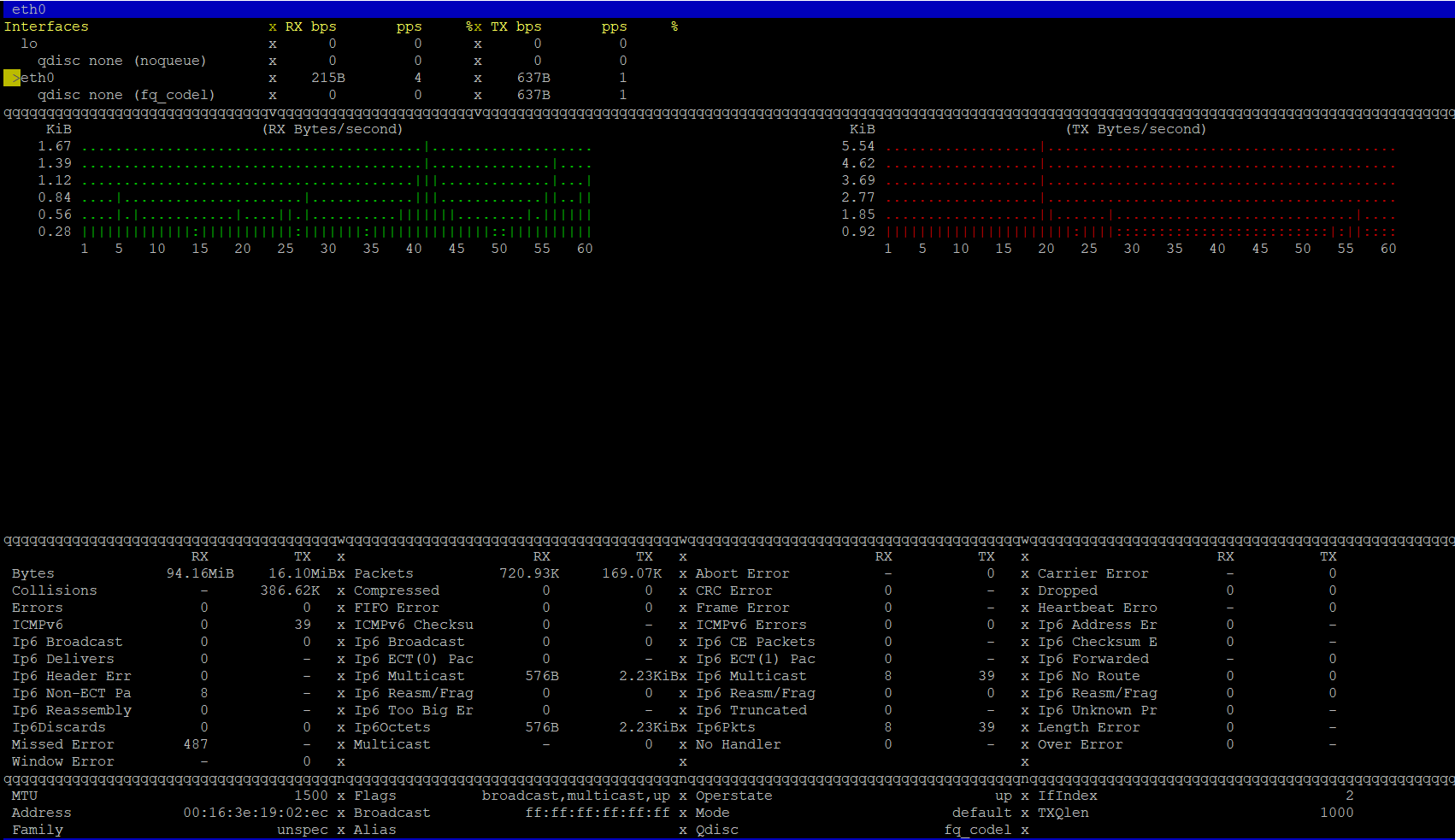
Nota: è possibile verificare tra le interfacce di rete utilizzando i tasti freccia. Per chiudere l’uscita, premere ‘Q’. Premere ‘D’ per abilitare le statistiche dettagliate e premere ‘i’ per consentire ulteriori informazioni.
3. Slurm
Questo è un altro strumento per monitorare il carico della rete Linux visualizzando le statistiche del dispositivo e il grafico ASCII. Questo strumento può generare tre tipologie di grafici che possono essere gestiti utilizzando diverse opzioni con il comando slurm.
- c – Modalità classica che mostra un grafico
- s – Modalità grafico diviso che mostra caricamenti e download. (predefinito)
- l – Uguale a un grafico diviso, ma più grande. Parte del testo è stata omessa.
- L – Modalità LED TX/RX
- m – Passa tra classico (c), diviso (s) e diviso grande (l)
- q – Esci
Ma non specificherà altre informazioni per prevedere il carico di rete. Installare strumento slurm con l’aiuto dei comandi seguenti:
- Da installare su distribuzione Debian o Ubuntu
sudo apt-get install slurm
- Da installare su una distribuzione Fedora o CentOS
sudo yum install slurm -y slurm -s -i eth0
slurm -s -i eth0
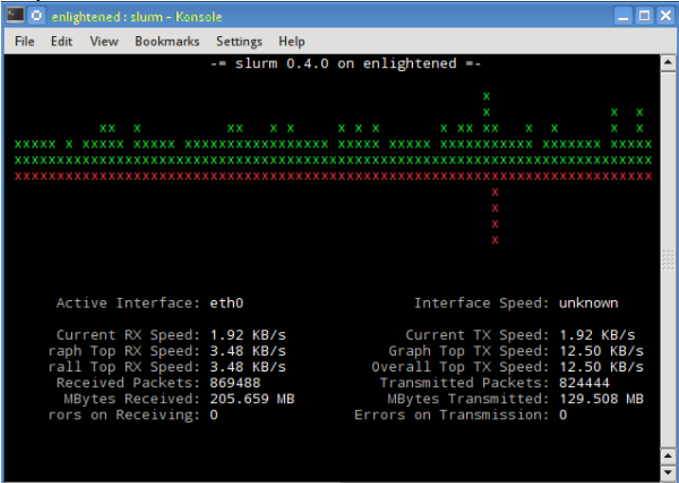
4. Bwm-ng (monitor della larghezza di banda di prossima generazione)
Questo strumento di monitoraggio della larghezza di banda Linux ti consente di monitorare i carichi di rete in tempo reale. Il report generato come output del comando mostrerà il riepilogo della velocità con cui i dati fluiscono in entrata e in uscita su tutte le interfacce di rete disponibili presenti nel sistema.
Utilizza i comandi Linux elencati di seguito per installare bwn-ng:
- Da installare su distribuzione Ubuntu o Debian
sudo apt-get install bwm-ng
- Da installare su distribuzione Fedora o CentOS (da epel).
sudo yum install bwm-ng
bwm-ng

Nota: dopo l’installazione, non dimenticare di eseguire il programma. Per chiudere l’uscita, premere ‘Q’. Premere ‘H’ per aprire la guida, mostrando tutte le associazioni dei tasti utilizzate in bwm-ng.
5. cbm (misuratore di larghezza di banda a colori)
Questo è lo strumento da riga di comando più semplice che visualizza il volume del traffico attraverso un’interfaccia di rete intuitiva all’interno del sistema. Mostra solo le statistiche del traffico, che vengono aggiornate in tempo reale.
Mentre mc è in esecuzione, puoi controllarne il comportamento con i seguenti tasti:
- Su/Giù: tasti freccia per selezionare un’interfaccia per mostrare i dettagli.
- b – Passa da bit al secondo a byte al secondo.
- + – aumenta il ritardo di aggiornamento di 100 ms.
- — – diminuisce il ritardo di aggiornamento di 100 ms.
- q – uscita dal programma.
Utilizzare i comandi seguenti per installare ed eseguire mc:
- Da installare su distribuzione Ubuntu o Debian
sudo apt-get install cbm
cmb
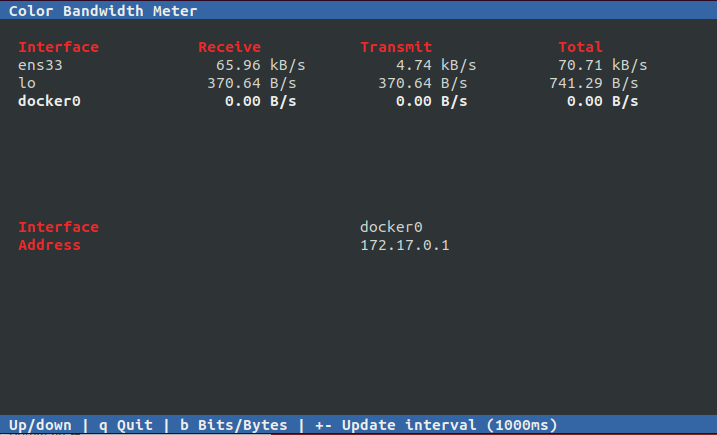
6. Speedometer
Il speedometer mostra un grafico pulito e chiaro che mostra il traffico di rete Linux che scorre in entrata e in uscita attraverso tutte le interfacce di rete del sistema.
- Da installare su distribuzioni Ubuntu o Debian.
sudo apt-get install speedometer
speedometer -r eth0 -t eth0
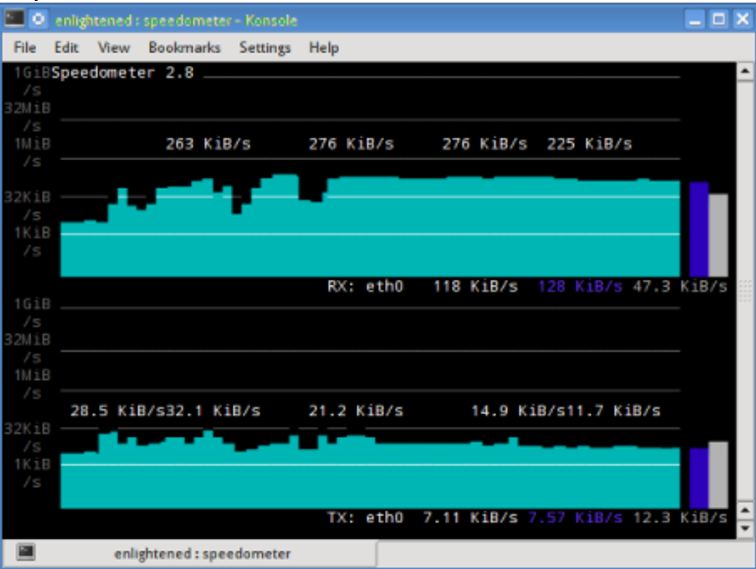
7. Netload
Netload visualizza un breve rapporto che indica l’attuale carico di traffico Linux e i byte trasferiti dopo il processo.
Puoi scaricare Netload usando il comando seguente (Ubuntu o Debian)-
sudo apt-get install netdiag
netload eth0
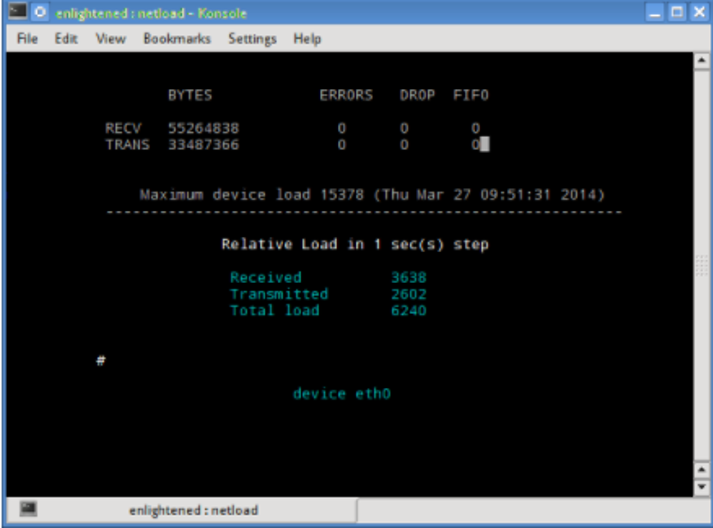
2. Basato sulla larghezza di banda complessiva (output in stile batch)
1. Vnstat
Questo strumento è diverso dagli altri strumenti di monitoraggio della rete poiché esegue un servizio/demone in background. Ciò registrerà la dimensione dei dati che vengono trasferiti continuamente. Inoltre, puoi generare un report con una cronologia dell’utilizzo della rete Linux.
Installa vnstat utilizzando i comandi seguenti.
- Da installare su distribuzione Ubuntu o Debian.
sudo apt-get install vnstat
- Da installare su distribuzione Fedora o CentOS (da epel).
sudo yum install vnstat
Controlla lo stato di esecuzione di vnstat utilizzando il comando seguente.
service vnstat status
;* Il demone vnStat è in esecuzione
Se non fornisci alcuna opzione per eseguire il comando vnstat, verranno visualizzati tutti i dati trasferiti dall’avvio del demone.
vnstat
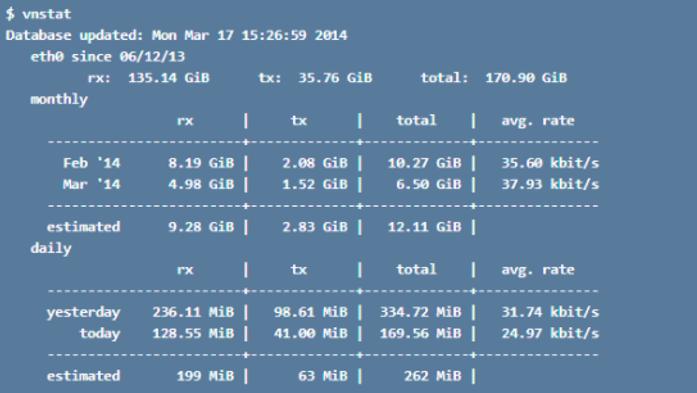
Per visualizzare l’utilizzo della larghezza di banda in tempo reale, utilizzare il pulsante “-l” con il comando vnstat per visualizzare la larghezza di banda totale utilizzata dal traffico in entrata e in uscita senza alcuna informazione aggiuntiva.

2. ifstat
Fornirà il report sulla larghezza di banda della rete in modalità batch. Il risultato viene visualizzato in un formato facile da comprendere e registrare.
Installa ifstat utilizzando i comandi seguenti.
- Da installare su Ubuntu, distribuzione Debian.
sudo apt-get install ifstat
- Da installare su Fedora, distribuzione CentOS (Repoforge).
sudo yum install ifstat
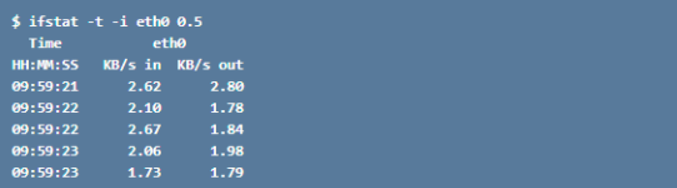
3. dstat
Questo strumento è scritto in Python e consente di monitorare diverse statistiche di sistema e creare un report in modalità batch. Può anche registrare i dati in un formato di file CSV. Utilizza il comando seguente per installare dstat su Ubuntu o Debian.
sudo apt-get install dstat

4. collectl
Funziona allo stesso modo di dstat, che consente di raccogliere le statistiche di sistema relative alle diverse risorse di sistema utilizzate come CPU, memoria, ecc. È possibile utilizzare i comandi seguenti per installare Collectl.
- Distribuzioni Ubuntu/Debian
sudo apt-get install collectl
sudo yum install collectl
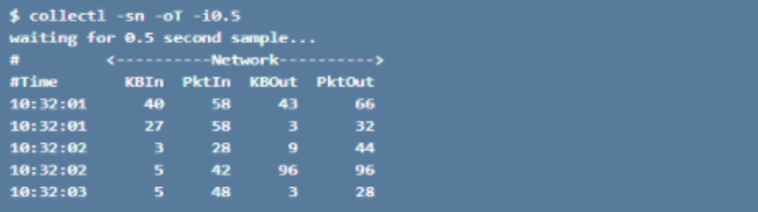
3. Strumenti basati sulla larghezza di banda per connessione socket
1. iftop
Permette di misurare il flusso di dati attraverso le connessioni socket. Funziona in modo leggermente diverso da nload. iftop viene fornito con la libreria pcap che cattura il movimento dei pacchetti per trovare la larghezza di banda utilizzata totale e consente di segnalare la larghezza di banda di una singola connessione senza menzionare il processo all’interno di quella connessione. iftop ti consentirà di filtrare l’utilizzo del traffico all’interno delle connessioni selezionate.
Utilizzare i comandi seguenti per installare.
- Distribuzione Fedora o CentOS
yum install iftop –y
- Distribuzione Ubuntu o Debian
sudo apt-get install iftop
sudo iftop -n
Con l’opzione n si eviterà di creare traffico di rete aggiuntivo.
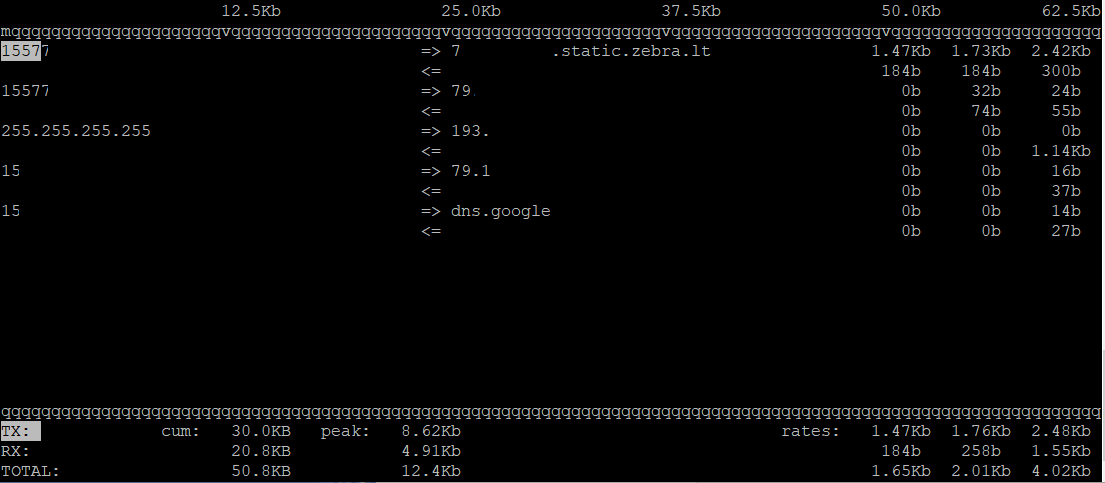
Nota: gli indirizzi IP vengono rimossi dall’immagine sopra per motivi di sicurezza. Quando lo provi, vedrai l’indirizzo IP completo.
2. iptraf
Si tratta di un monitor LAN IP interattivo che mostra le singole connessioni e il flusso di trasferimento dei dati tra gli host. Utilizzare i comandi seguenti per installare.
- Da installare sulla distribuzione CentOS (repo base).
yum install iptraf
- Da installare su distribuzione Fedora o CentOS (con epel).
yum install iptraf-ng -y
- Da installare su distribuzione Ubuntu o Debian
sudo apt-get install iptraf iptraf-ng
sudo iptraf
Per avviare il monitoraggio del traffico IP per l’interfaccia eth0, digitare il comando seguente. Passa l’opzione -i all per tutte le interfacce:
iptraf-ng -i eth0;iptraf -i all
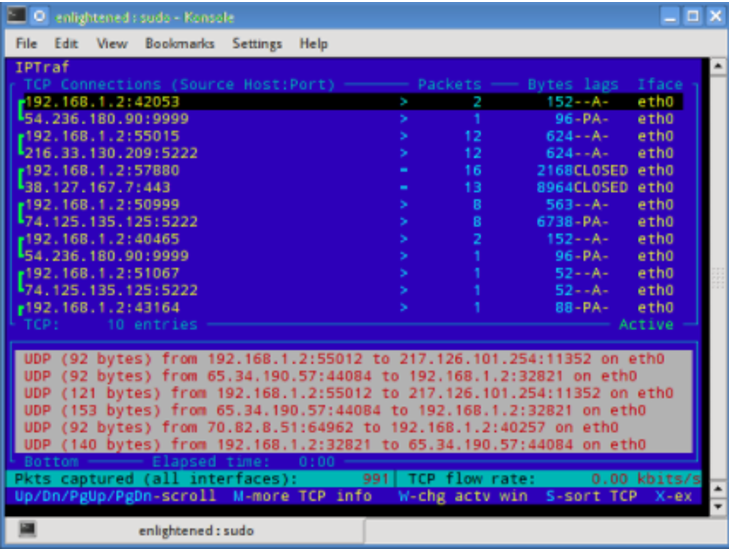
3. tcptrack
È simile a iftop, che fornisce una libreria pcap che cattura il movimento del pacchetto per trovare la larghezza di banda totale utilizzata all’interno di ciascuna connessione. Per installare, utilizzare di conseguenza i comandi seguenti.
- Da installare su Ubuntu, distribuzione Debian.
sudo apt-get install tcptrack
- Da installare su Fedora, distribuzione CentOS (dal repository repoforge).
sudo yum install tcptrack
4. Pkstat
Visualizza le connessioni in tempo reale e attive e la velocità con cui fluiscono i dati. Specifica quale tipo di connessione viene utilizzata per il trasferimento dei dati. Utilizza i comandi seguenti per eseguire l’installazione su distribuzioni Ubuntu o Debian.
sudo apt-get install pktstat
sudo pktstat -i eth0 -nt
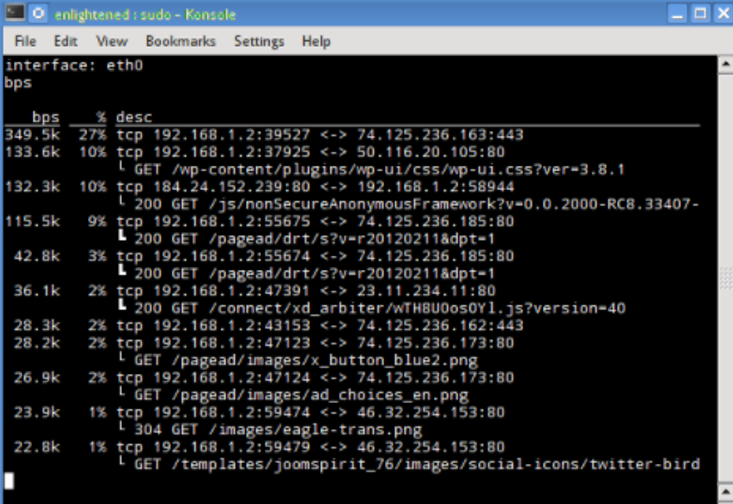
5. Netwatch
Viene fornito come parte della raccolta netdiag, che specifica la connessione tra l’host locale e gli altri host remoti. Specifica inoltre la velocità con cui i dati fluiscono tra tali connessioni.;
Installa lo strumento utilizzando i comandi seguenti su Debian o Ubuntu.
sudo apt-get install netdia
sudo netwatch -e eth0 -nt
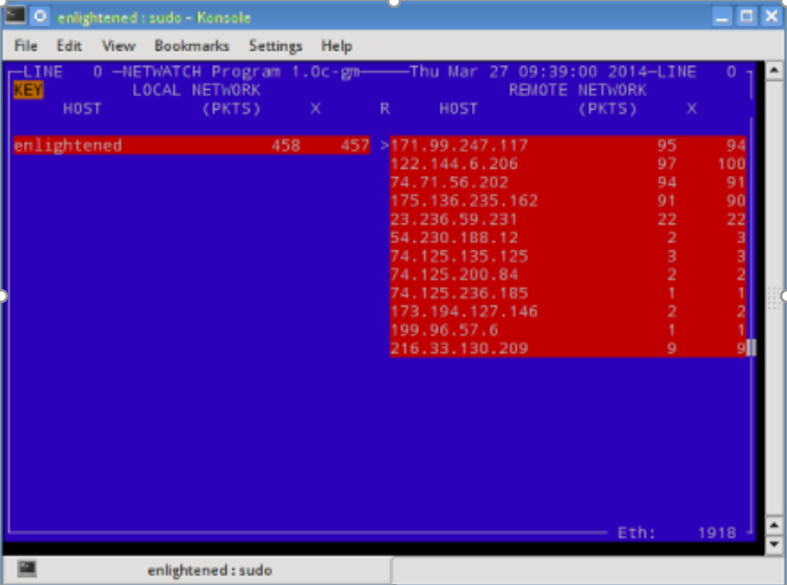
6. Trafshow
Funziona come netwatch e pkstat, che visualizzano il rapporto di trasferimento della connessione corrente. Ti consente di monitorare solo le connessioni TCP all’interno della rete. Installa lo strumento utilizzando il comando seguente (Debian o Ubuntu).
sudo apt-get install netdiag
sudo trafshow -i eth0 tcp
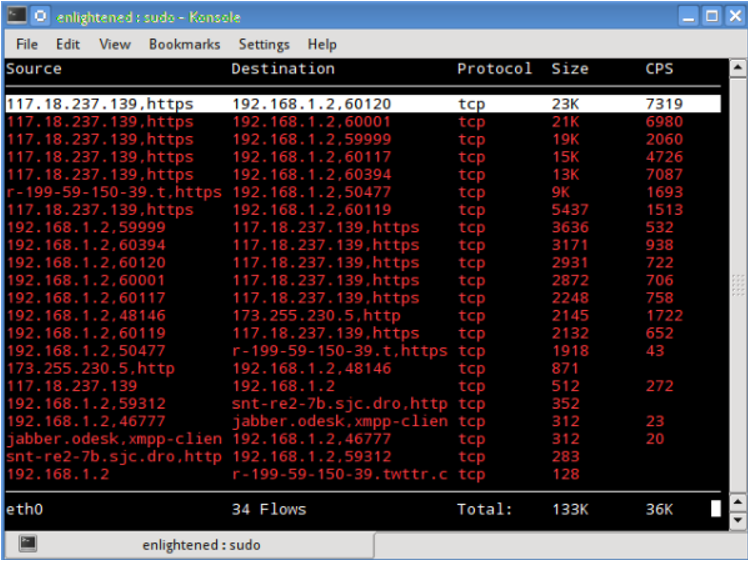
4. Strumenti basati sulla larghezza di banda per processo
1. nethogs
È un piccolo strumento di rete che visualizza i processi della larghezza di banda con il processo più intenso in alto utilizzando la massima larghezza di banda. Installa lo strumento utilizzando il comando seguente.
- Da installare sulla distribuzione Ubuntu o Debian (repos predefiniti).
sudo apt-get install nethogs
- Da installare su distribuzione Fedora o CentOS (da epel).
sudo yum install nethogs -y
sudo nethogs
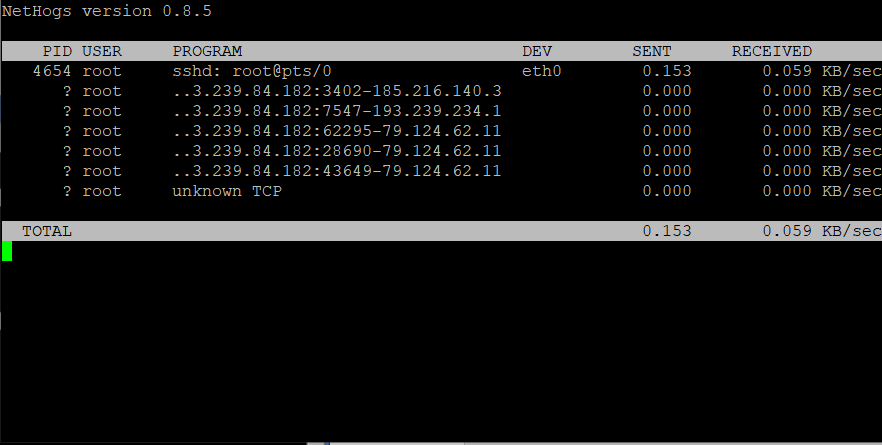
I comandi sopra menzionati ti permetteranno di ottenere le informazioni sul traffico in diversi modi e potrai utilizzarne quello adatto al tuo scopo. Puoi eseguire questi comandi su Linux; accedere al server remoto tramite SSH. Si tratta di come analizzare e monitorare le reti Linux o monitorare il traffico.