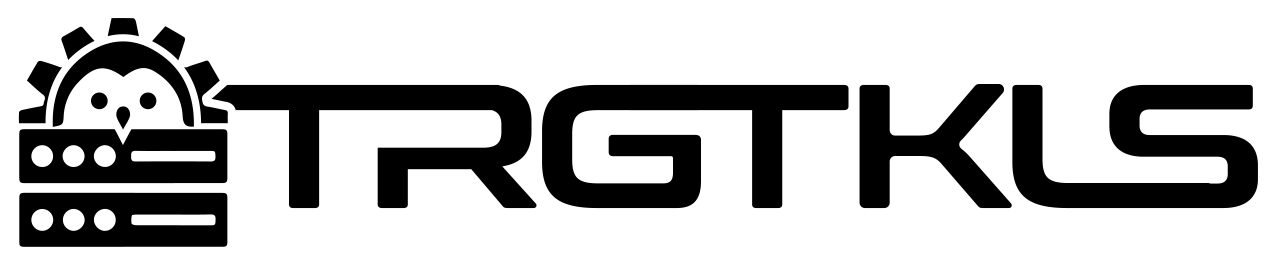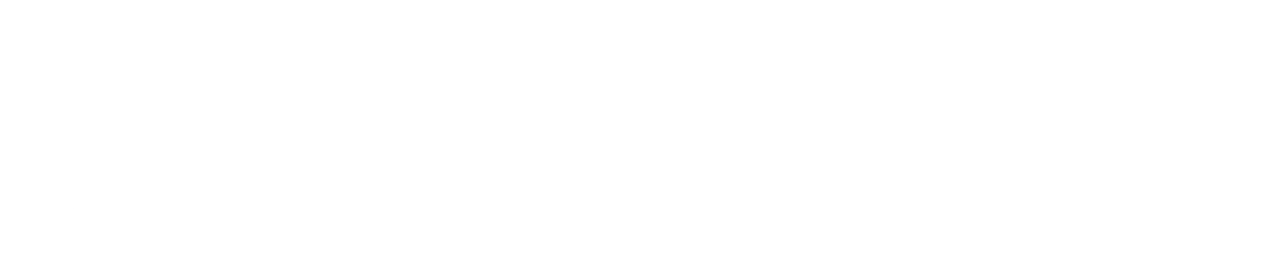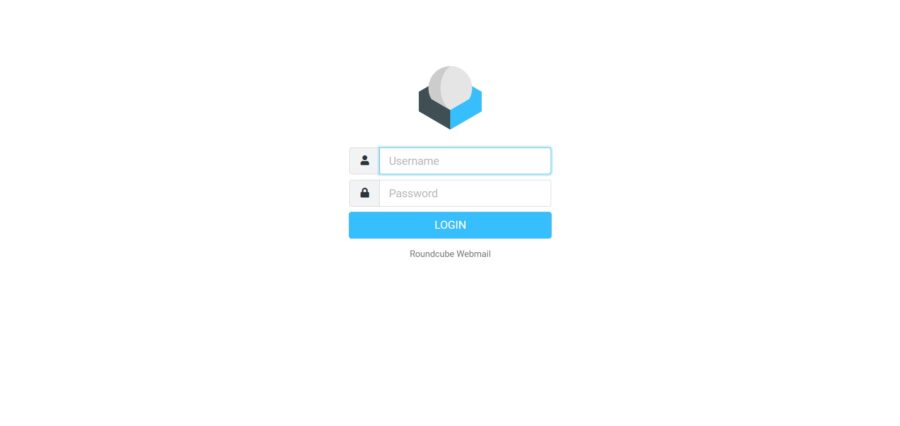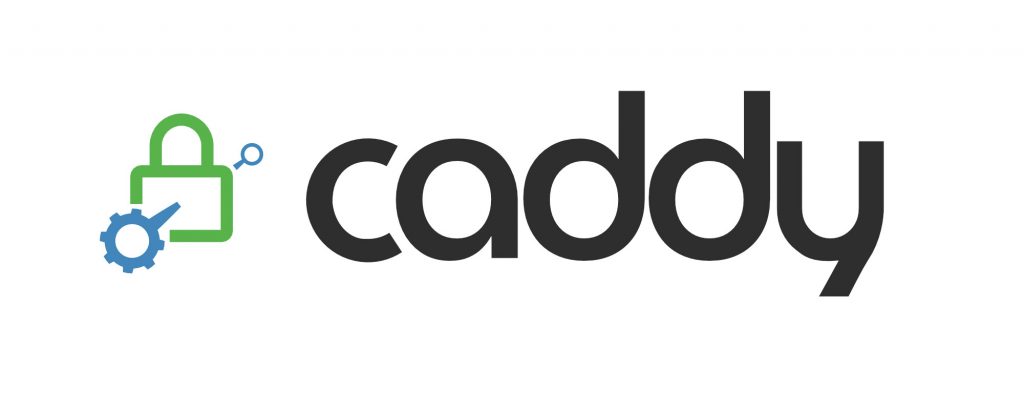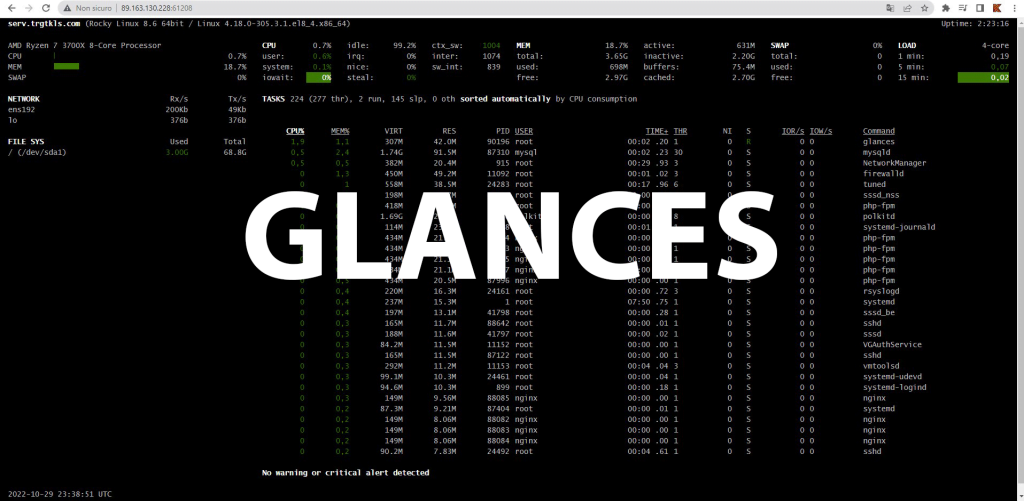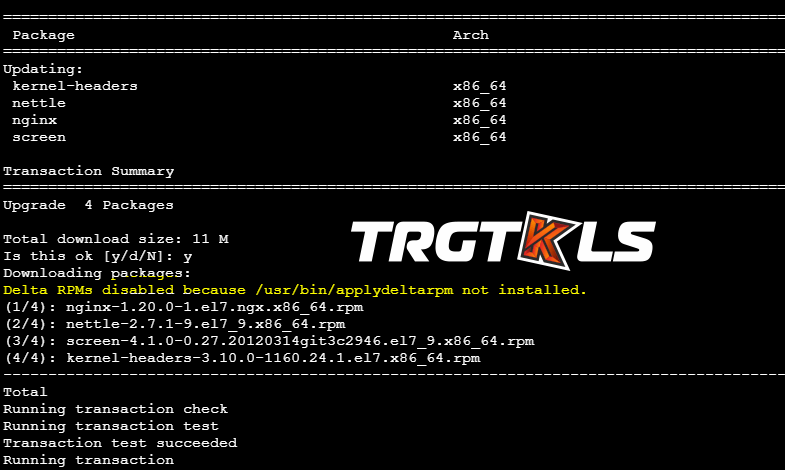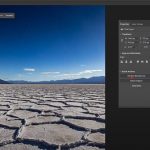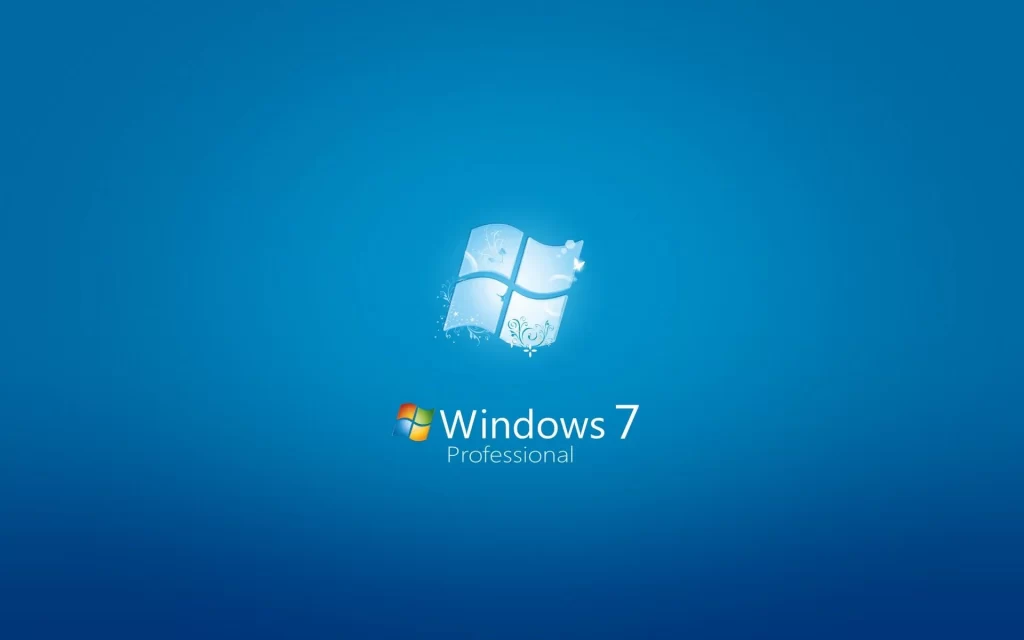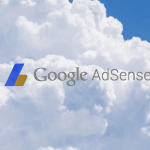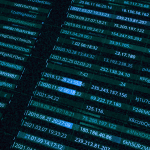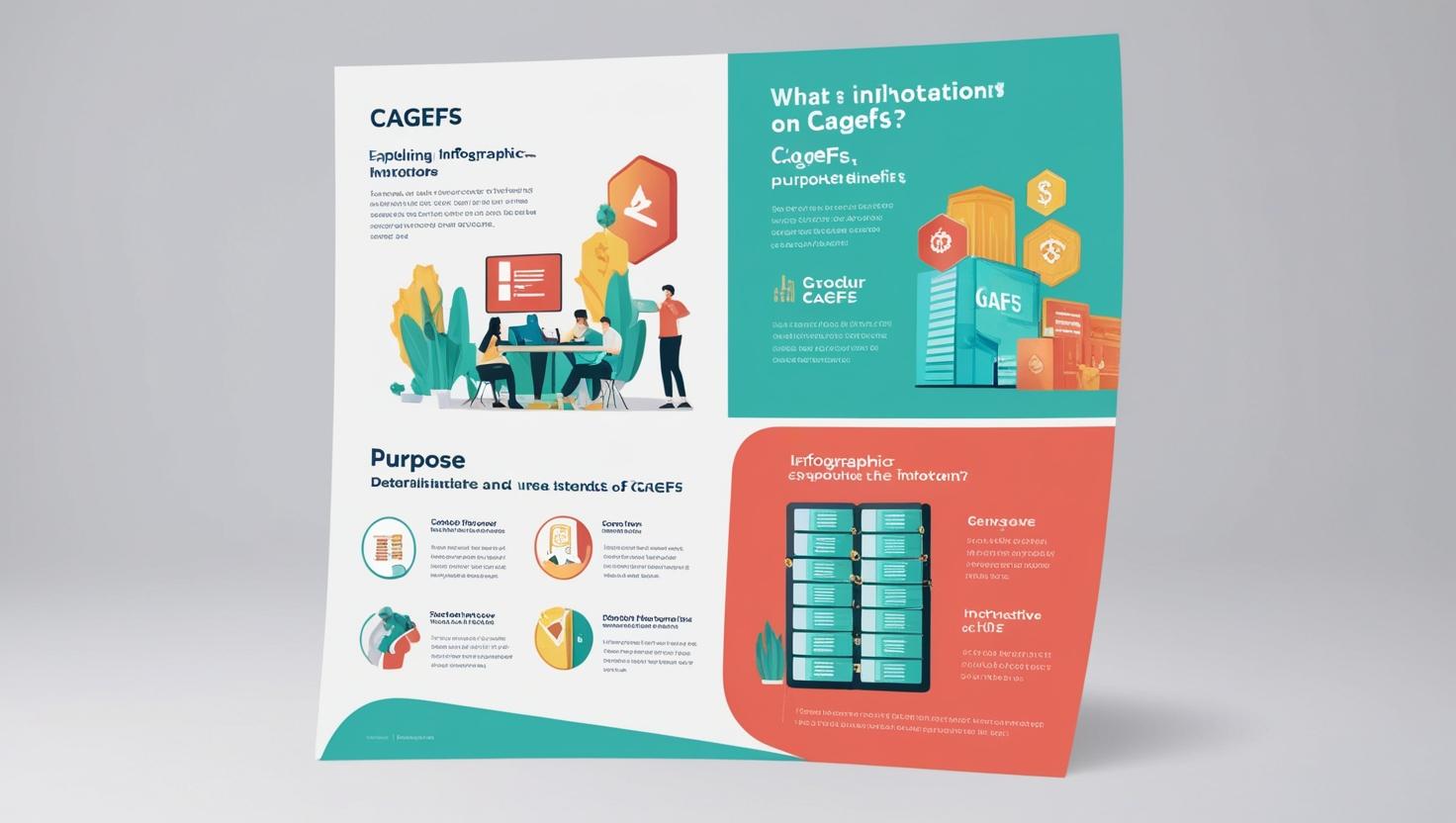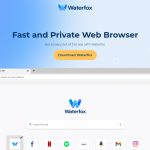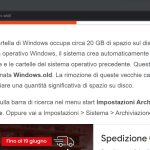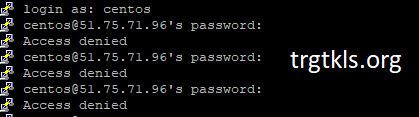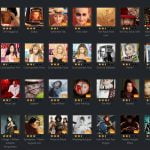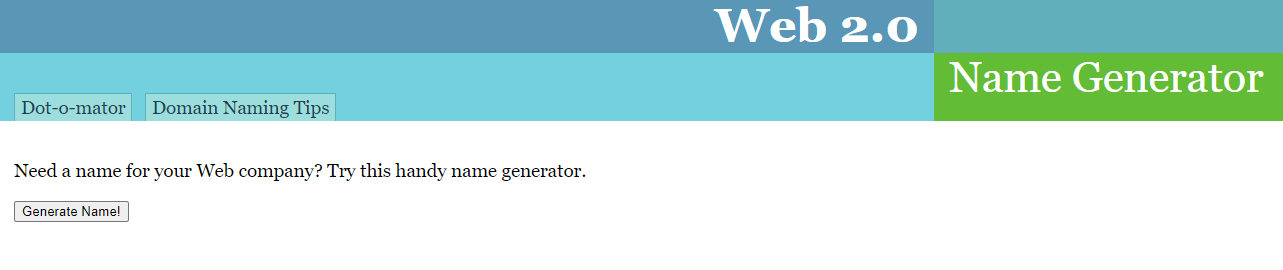Come verifica Latenza è la velocità della rete di un server
Lo strumento Looking Glass è semplice da usare. Looking Glass è uno strumento per i test di rete pre-acquisto, che copre la connettività dei nodi, i tempi di risposta, i percorsi dei pacchetti e le rotte BGP. La sua interfaccia intuitiva richiede solo pochi input (posizione, indirizzo IP di destinazione e il comando di tua scelta) per fornire risultati immediati. Per prima cosa, individua l’indirizzo IP di qualsiasi server su cui intendi verificare la latenza. Puoi farlo tramite ricerche online e dovrebbe apparire più o meno così (IP: 41.79.212.6). Una volta ottenuto l’indirizzo IP, inseriscilo nella barra Network Test per testare immediatamente la stabilità della tua connessione e il ping rate su quel server. Looking Glass abbrevviato anche come LG, ogni provider di servizi dovrebbe avere nel proprio nucleo, per darti la possibilità del test in download e latenza del server con i tempi di risposta.
Looking Glass è uno strumento di rete dedicato che esamina il routing e la connettività di uno specifico AS (sistema autonomo) per fornire informazioni in tempo reale sulle prestazioni di rete e sui percorsi di routing, e mostrare potenziali colli di bottiglia. Ciò lo rende una risorsa inestimabile per gli amministratori di rete, gli ISP e gli utenti finali che stanno valutando l’acquisto di un server virtuale o dedicato. Con Looking Glass, puoi:
- Testare le connessioni a diversi nodi e i loro tempi di risposta. Ciò consente agli utenti di avviare test di connessione a vari nodi di rete, cruciali per la valutazione dei tempi di risposta e quindi utili per l’ottimizzazione delle prestazioni o la risoluzione dei problemi.
- Traccia il percorso del pacchetto dal router a una risorsa web. Ciò è utile per identificare potenziali colli di bottiglia o guasti nella rete.
- Visualizza percorsi BGP (Border Gateway Protocol) dettagliati verso qualsiasi destinazione IPv4 o IPv6. Questa funzionalità è essenziale per gli ISP per comprendere i modelli di routing e prendere decisioni di peering informate.
- Visualizza le mappe BGP per qualsiasi indirizzo IP. Generando una rappresentazione grafica o una mappa delle rotte BGP, Looking Glass fornisce un modo intuitivo per comprendere l’architettura di rete.
Come eseguire il Looking Glass?
Per eseguire un Looking Glass tramite interfaccia semplificata puoi utilizzare il sito Looking House. Il sito comprenderà in automatico il tuo indirizzo IP, tu dovrai solo inserire l’indirizzo IP che hai scelto per effettuare il test del Ping o della Latenza.
Come testare la latenza con un comando Ping
Ping è una semplice utility a riga di comando che invia un piccolo pacchetto di dati a un indirizzo IP specifico e verifica il tempo necessario per ricevere la risposta. Questo può essere un modo rapido e semplice per ottenere una misurazione di base della latenza di rete. Apri una finestra del prompt dei comandi o del terminale sul tuo computer.
Digitare pingseguito dall’indirizzo IP o dal nome host del dispositivo che si desidera testare. Ad esempio:
ping www.google.com Premi invio.
Il comando invierà diversi pacchetti di dati al dispositivo di destinazione (in questo caso, il sito web di Google) e testerà il tempo necessario per ricevere le risposte. Vedrai i risultati di ogni tentativo di ping nella finestra del prompt dei comandi o del terminale, incluso il tempo di andata e ritorno (RTT) in millisecondi.
Analizza i risultati del test ping. Se l’RTT è costantemente basso (meno di 50 ms), è probabile che la latenza della tua rete funzioni bene. Se l’RTT è alto (oltre 100 ms) o fluttua in modo significativo, potresti avere problemi di latenza che richiedono ulteriori indagini.
Ripetere il test più volte nell’arco di minuti o ore con più siti e dispositivi per ottenere un quadro più accurato della latenza della rete nel tempo.
Ecco un esempio di come potrebbero apparire i risultati del comando Ping:
Pinging www.google.com [216.58.194.196] with 32 bytes of data:
Reply from 216.58.194.196: bytes=32 time=11ms TTL=118
Reply from 216.58.194.196: bytes=32 time=12ms TTL=118
Reply from 216.58.194.196: bytes=32 time=10ms TTL=118
Reply from 216.58.194.196: bytes=32 time=9ms TTL=118
Ping statistics for 216.58.194.196:
Packets: Sent = 4, Received = 4, Lost = 0 (0% loss),
Approximate round trip times in milli-seconds:
Minimum = 9ms, Maximum = 12ms, Average = 10ms
In questo esempio, il comando Ping ha inviato quattro pacchetti di dati all’indirizzo IP associato a www.google.com e ha ricevuto tutti e quattro i pacchetti senza alcuna perdita. Il valore “time” per ogni pacchetto rappresenta il tempo di andata e ritorno in millisecondi, ovvero la quantità di tempo impiegata dal pacchetto per viaggiare dal computer al server Google e ritorno. Le statistiche Ping nella parte inferiore dell’output mostrano che i tempi di andata e ritorno minimo, massimo e medio sono stati rispettivamente di 9 ms, 12 ms e 10 ms.
Come testare la latenza con il comando Traceroute
Traceroute è un’altra utility da riga di comando che può essere utilizzata per identificare il percorso che il traffico di rete segue tra due dispositivi. Testando il tempo impiegato dai dati per viaggiare tra ogni salto lungo il percorso, è possibile identificare potenziali fonti di latenza. Aprire una finestra del prompt dei comandi o del terminale.
Digita “tracert” seguito dall’indirizzo IP o dal nome host del dispositivo che vuoi testare. Ad esempio: tracert 192.168.1.1 oppure tracert www.google.com Premi Invio.
Il comando invierà pacchetti di dati al dispositivo di destinazione e testerà il tempo impiegato per ricevere le risposte a ogni hop lungo il percorso di rete. Vedrai i risultati di ogni hop nella finestra del prompt dei comandi o del terminale, incluso il tempo impiegato da ogni hop per rispondere.
Per interrompere il comando Traceroute, premere Ctrl+C.
In questo esempio, il comando Traceroute ha tracciato il percorso di rete dal computer al server Google associato a www.google.com.
Ogni riga dell’output rappresenta un salto lungo il percorso di rete: la prima colonna mostra il numero del salto, la seconda colonna mostra il tempo di andata e ritorno per ogni salto in millisecondi e la terza colonna mostra l’indirizzo IP del dispositivo a ogni salto.
Tracing route to www.google.com [172.217.11.196] over a maximum of 30 hops: 1 1 ms 1 ms 1 ms 192.168.1.1 2 8 ms 8 ms 9 ms 10.1.10.1 3 10 ms 11 ms 10 ms 68.85.106.245 4 13 ms 12 ms 14 ms 68.85.108.61 4 11 ms 12 ms 12 ms 68.86.90.5 5 19 ms 20 ms 19 ms 68.86.85.142 6 29 ms 29 ms 28 ms 72.14.219.193 7 29 ms 28 ms 28 ms 108.170.245.81 8 29 ms 29 ms 28 ms 216.239.47.210 9 29 ms 28 ms 28 ms 172.217.11.196 Trace complete.
Come testare la latenza di rete tramite programmi
Gli analizzatori di rete possono fornire una visione dettagliata del traffico di rete, incluse le metriche di latenza. Catturando e analizzando pacchetti di dati, puoi identificare modelli e tendenze che potrebbero indicare problemi di latenza.
Ecco un elenco degli analizzatori di rete più diffusi:
- Wireshark: è un analizzatore di rete gratuito e open source che può catturare e analizzare pacchetti in tempo reale. Supporta un’ampia gamma di protocolli e presenta un’interfaccia intuitiva.
- Microsoft Network Monitor: questo è un analizzatore di rete gratuito di Microsoft che può catturare e analizzare pacchetti su sistemi basati su Windows. Include un’interfaccia intuitiva e supporta una gamma di protocolli.
- Colasoft Capsa: Questo è un analizzatore di rete che può catturare e analizzare i pacchetti in tempo reale. Include funzionalità come analisi del protocollo, analisi del traffico e diagnosi di rete.
- Nmap: Questo è uno strumento di monitoraggio di rete gratuito e open source che può essere utilizzato come analizzatore di rete. Può identificare host e servizi su una rete e fornire informazioni sulle prestazioni della rete.
- NetWitness: è un analizzatore di rete che può catturare e analizzare i pacchetti in tempo reale. Include funzionalità come ispezione approfondita dei pacchetti, analisi delle applicazioni e analisi forense di rete.
Questi sono solo alcuni esempi dei numerosi analizzatori di rete disponibili. Quello migliore per te dipenderà dalle tue esigenze e dai tuoi requisiti specifici.