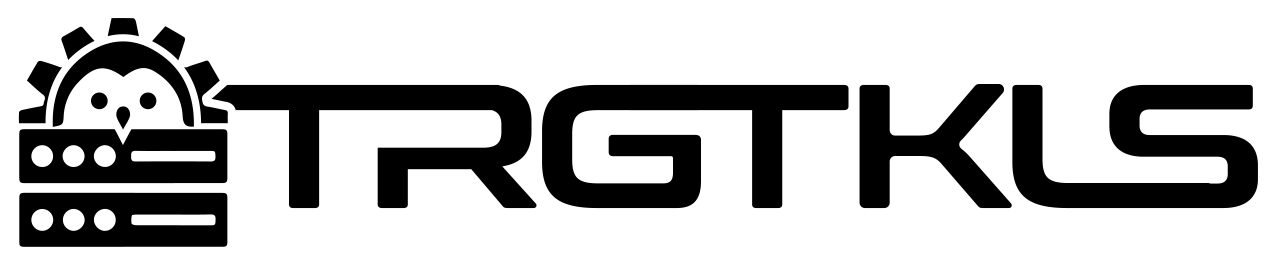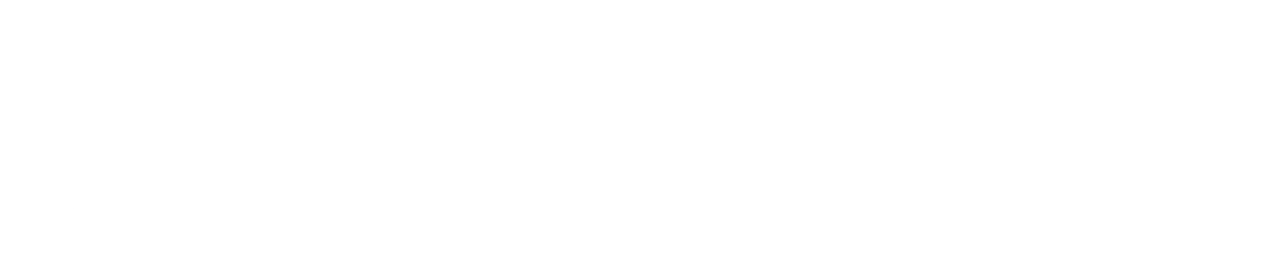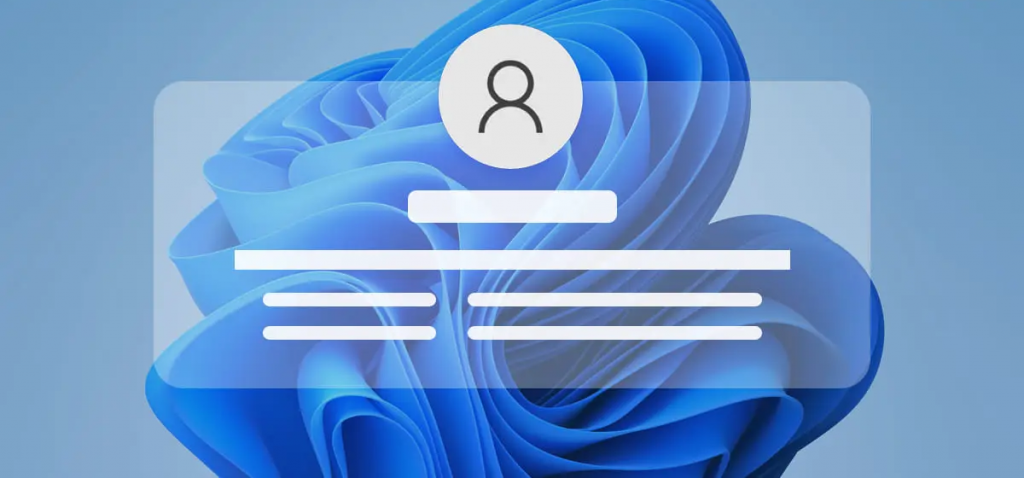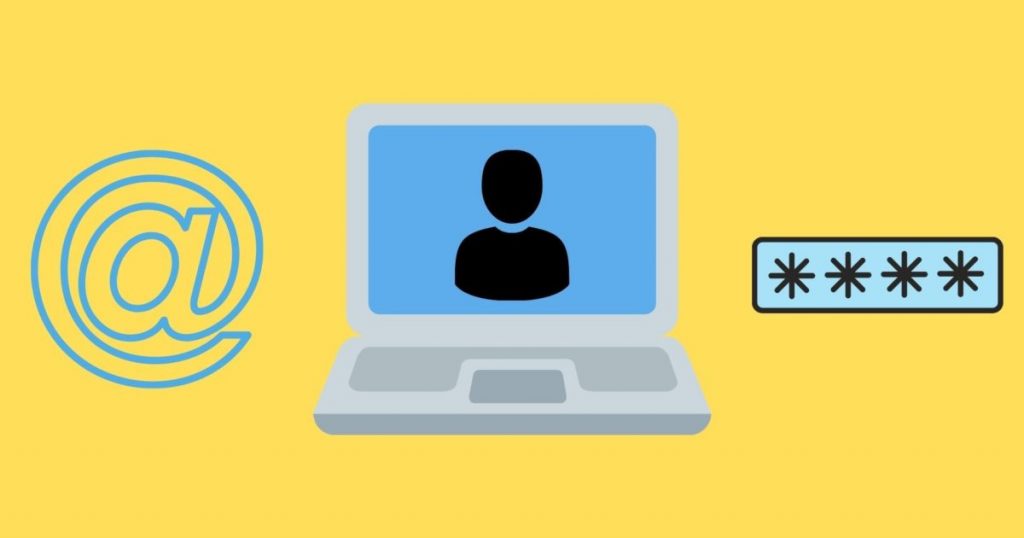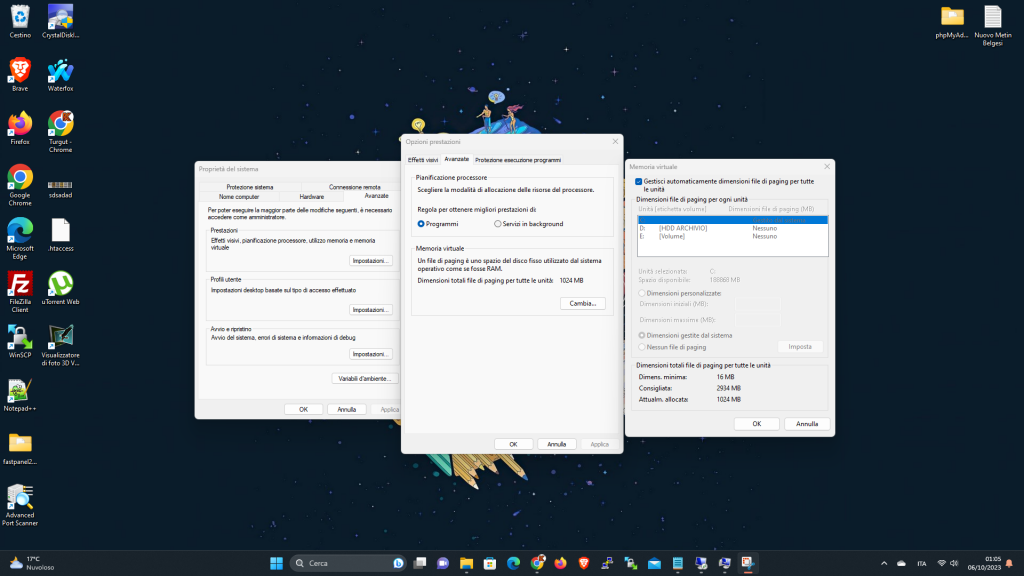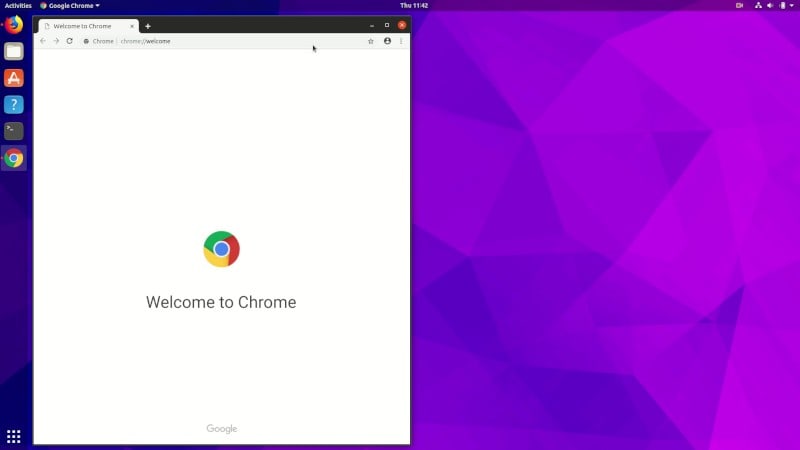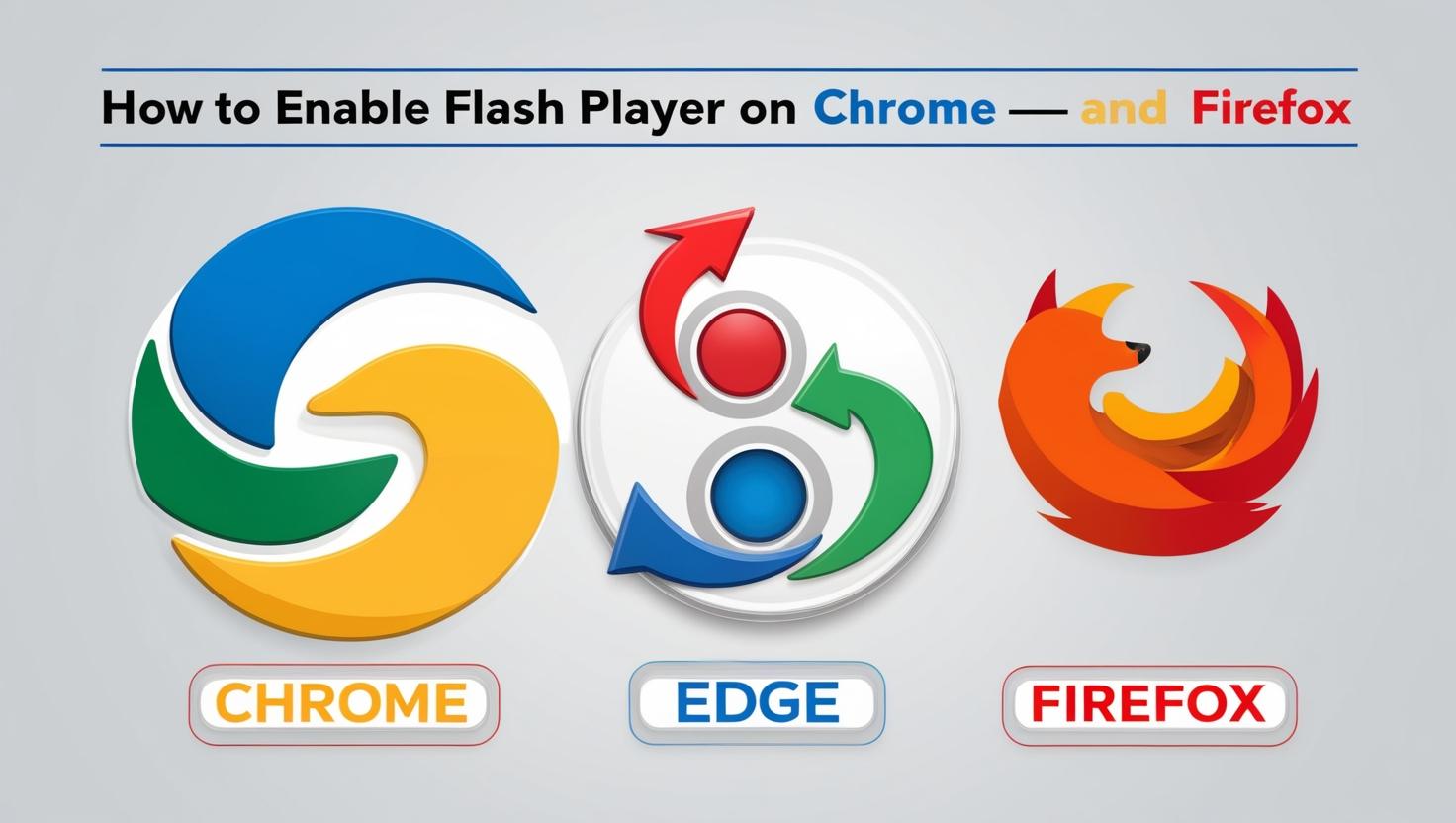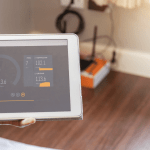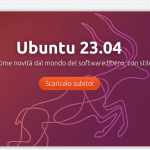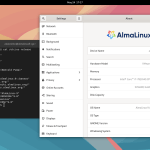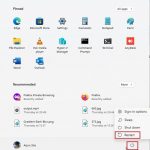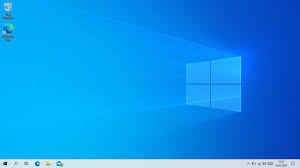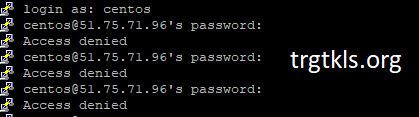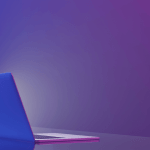Dettagliamo il comando ipconfig su Windows
IL “ipconfig” è uno strumento di protocollo di controllo della trasmissione o protocollo Internet per mostrare le impostazioni esistenti per ciascuna interfaccia di rete. Questo comando è la prima linea d’azione per comprendere i problemi di comunicazione sulla rete mostrando lo stato della connessione. Il comando ipconfig viene utilizzato per ottenere i dettagli di tutte le reti come gli adattatori di rete cablati o wireless. Il comando ipconfig è utile per determinare le configurazioni DHCP poiché ci consente di determinare le configurazioni TCP/IP. Consente all’utente di confermare le configurazioni fornite dall’adattatore DHCP come l’indirizzamento IP automatico o le configurazioni alternative.
Come utilizzare il comando “ipconfig” su Windows
Per utilizzare il comando ipconfig su Windows, è sufficiente aprire il prompt dei comandi o il Terminale e digitare il comando per ottenere i dettagli desiderati. Il comando ipconfig fornisce più flag per ottenere informazioni aggiuntive sulla rete. La gamma completa di flag è menzionata nel blocco di codice menzionato nella sezione sulla sintassi seguente:
ipconfig [/allcompartments] [/all] [/renew [<adapter>]] [/release [<adapter>]] [/renew6[<adapter>]] [/release6 [<adapter>]] [/flushdns] [/displaydns] [/registerdns] [/showclassid <adapter>] [/setclassid <adapter> [<classID>]]
- ipconfig: senza alcun flag, questo comando serve per mostrare tutti gli adattatori di rete disponibili nella rete.
- /all: questo flag con il comando ipconfig viene utilizzato per elencare le impostazioni o configurazioni complete per tutte le reti del sistema
- /release: questo flag con il comando ipconfig condivide il file RILASCIO DHCP messaggio al server DHCP per visualizzare le impostazioni DHCP. Elimina inoltre tutte le configurazioni degli indirizzi IP per tutti gli adattatori o per un adattatore specifico
- /renew: rinnova le configurazioni DHCP per tutti gli adattatori (se non è specificato alcun adattatore specifico) o per un adattatore specifico se il parametro è incluso
- /displaydns: questo flag visualizza il contenuto o le configurazioni archiviate nel Domain Name Server o nel DNS della rete
- /flushdns: Reimposta il contenuto della cache del risolutore client del server DNS
- /registerns: questo flag avvia la registrazione dei nomi del Domain Name Server e degli indirizzi IP impostati nel sistema
- /setclassid: configura l’ID di classe DHCP per un adattatore specifico. Per impostarlo per tutti gli adattatori utilizzare l’asterisco, il carattere jolly invece dell’adattatore è disponibile solo su computer con adattatori configurati che possono ottenere automaticamente gli indirizzi IP.
Utilizzando il comando ipconfig
ipconfig
Per utilizzare il comando ipconfig su Windows è sufficiente aprire il Prompt dei comandi o il Terminale di Windows dal menu Start ed eseguire il comando ipconfig per ottenere i dettagli delle configurazioni di rete: Ipconfig mostrerà le reti configurate su Windows come Ethernet0 e reti Bluetooth. L’Ethernet0 contiene il dominiolocale come suffisso DNS per utilizzare il concetto di Active Directory (AD) di Microsoft. Visualizza inoltre gli indirizzi IPv6 e IPv4 del PC con la maschera di sottorete e il gateway predefinito.
Utilizzo del comando ipconfig con /all
ipconfig /all
Utilizzando il flag /all con il comando ipconfig vengono visualizzate le configurazioni di tutti gli adattatori. Contiene anche interfacce fisiche come adattatori di rete installati o interfacce logiche come connessioni remote:
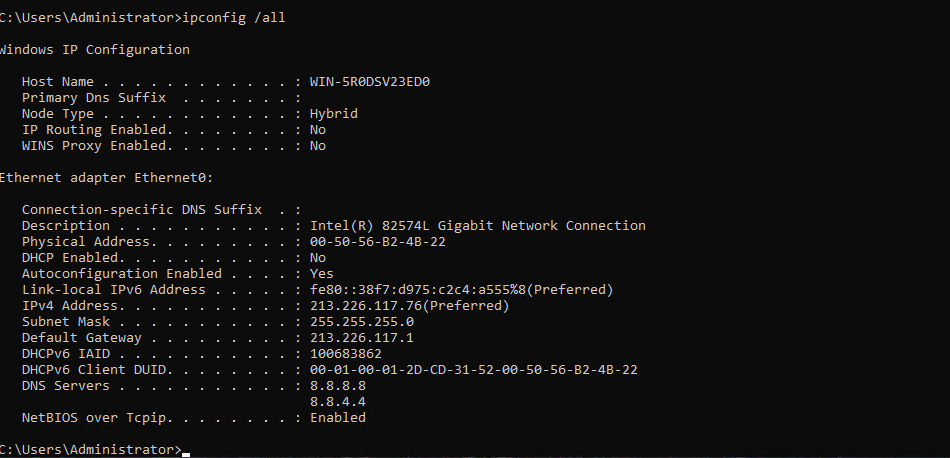
Il parametro /release disabilita il TCP/IP per l’adattatore configurato per ottenere automaticamente l’indirizzo IP. Utilizzare il seguente comando per eseguire il messaggio “DHCPRELESE” e rimuovere le configurazioni DHCP:
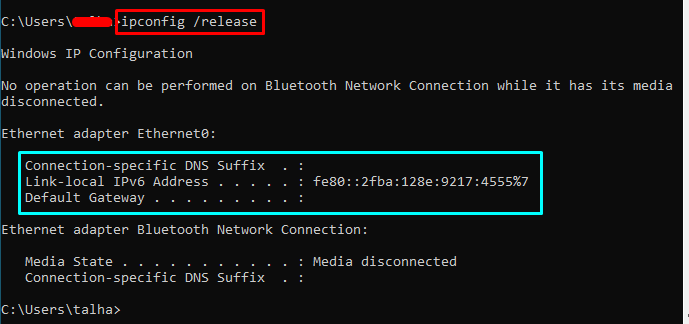
Puoi anche specificare un adattatore digitandone il nome che appare quando usi ipconfig senza parametri. Il comando seguente rilascia le configurazioni DHCP per l’adattatore wireless e in questo modo puoi farlo per qualsiasi adattatore:
ipconfig /release Wireless*
Ora eseguiamo il comando ipconfig per verificare le configurazioni DHCP, già rilasciate in precedenza:
ipconfig
Qui, la sezione delle configurazioni IP di Windows non contiene altro che l’indirizzo IPv6 dopo aver rilasciato tutte le altre configurazioni:

Utilizzo del comando ipconfig con il flag /renew
Rinnova semplicemente le configurazioni DHCP se le configurazioni precedenti non vengono rilasciate o non sono corrette. Eseguire il comando seguente per ottenere le nuove configurazioni DHCP per tutti gli adattatori:
ipconfig /renew
Le configurazioni vengono rinnovate con le impostazioni del suffisso DNS, IPv4, Subnet Mask e Gateway mostrate nello screenshot seguente:
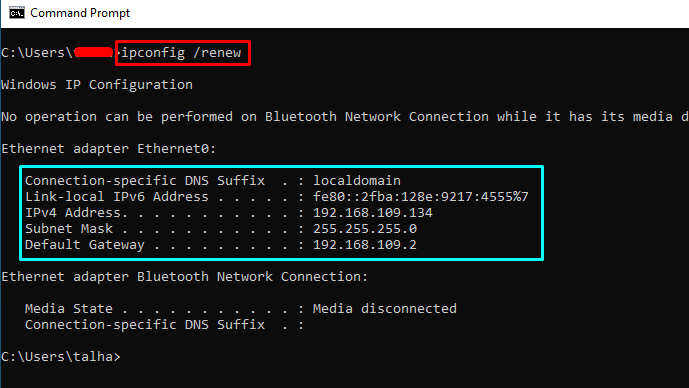
Nota: per specificare il nome di un adattatore, è sufficiente digitare il nome estratto dal comando ipconfig senza parametri
Utilizzo del comando ipconfig con /displaydns
Ottieni le configurazioni DNS con le eventuali risorse acquisite di recente utilizzando il seguente comando con i dettagli della cache del risolutore del client del server DNS:
ipconfig /displaydns
Utilizzo del comando ipconfig con /flushdns
Il parametro /flushdns con il comando ipconfig rimuove eventuali voci aggiuntive eseguendo il comando seguente.
ipconfig /flushdns
La seguente schermata mostra il messaggio di successo dopo aver svuotato la cache del risolutore DNS:
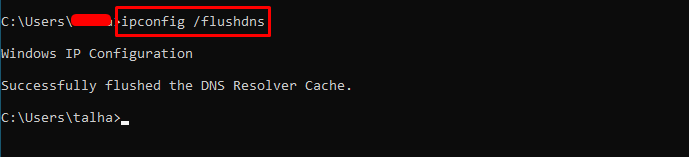
Nota: è anche possibile registrare i server DNS utilizzando il parametro /registerdns con il comando ipconfig in caso di svuotamento accidentale. Risolve semplicemente le impostazioni del nome DNS e la registrazione per risolvere i problemi associati agli aggiornamenti che arrivano dinamicamente. Completa il processo senza riavviare il computer sul lato client.
Questo è tutto.